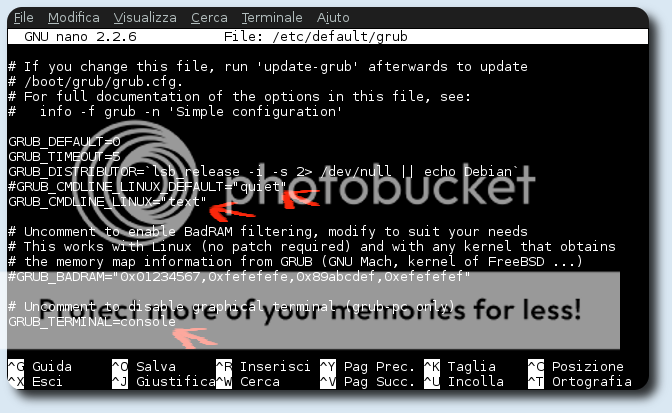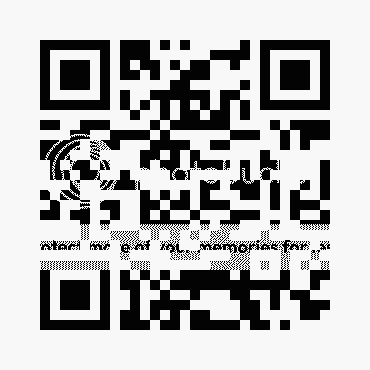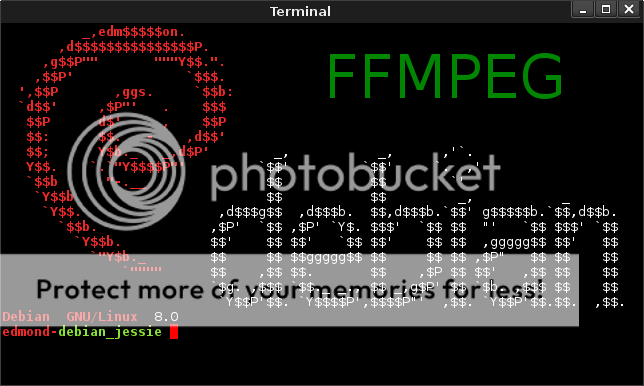Per i nostalgici di Compiz, la bella notizia è che la versione 0.9.12.1 su Debian Jessie e Mate funziona alla grande. Io ho installato Compiz su due pc equipaggiati con schede grafiche differenti, il primo con una Intel Corporation 4 Series, il secondo con una Nvidia GeForce 7300 SE/7200. Con tutte e due le schede non ho avuto problemi, anche se con la Nvidia ho dovuto fare una piccola correzione all'interno del menu di CCSM.
Installare le dipendenze:
# apt-get install build-essential cmake libcairo2-dev librsvg2-dev libglib2.0-dev libpng12-dev libdbus-1-dev libboost-dev libboost-serialization-dev libxml2-dev libgl1-mesa-dev libglu1-mesa-dev libwnck-dev libgconf2-dev libx11-xcb-dev libxslt1-dev libnotify-dev libmetacity-dev python-gtk2-dev libgnome-desktop-dev gnome-control-center-dev intltool cython python2.7-dev libglibmm-2.4-dev libprotobuf-dev python-pyrex xsltproc lcov gcovr libwnck-3-dev libjpeg-dev
Scaricare, compilare ed installare Compiz:
$ wget https://launchpad.net/compiz/0.9.12/0.9.12.1/+download/compiz-0.9.12.1.tar.bz2
$ tar -xf compiz-*
$ cd compiz-*
$ mkdir build && cd build
$ cmake ..
$ make -j3
# make install
# make findcompiz_install
# make findcompizconfig_install
# ln -s /usr/local/lib/python2.7/site-packages/compizconfig.so /usr/local/lib/python2.7/dist-packages/compizconfig.so
# ldconfig
Prima di avviare Compiz, lanciare il menu di configurazione di compiz, ccsm, per abilitare le varie impostazioni, tra cui: OpenGL, Composite, Decorazioni Finestre, Muovi Finestra, Alternative. Per chi avesse con scheda Nvidia l'errore relativo ad OpenGL objects , andare nell'apposito menu e deselezionare la voce X11 Sync objects. Per chi avesse l'errore window gtk decorator not found, significa semplicemente che in fase d'installazione non è stato correttamente compilato il decoratore. Per avviare compiz:
$ compiz --replace ccp
enjoy 😉