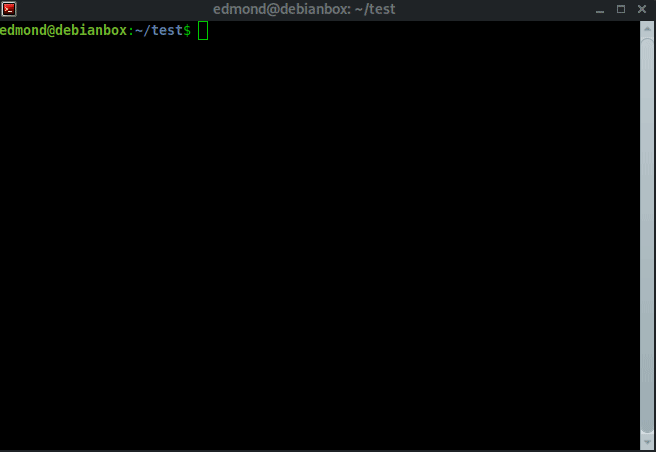Convertire Fumetti Cbr/Cbz in Pdf con AllCbrztoPdf
Convertire Fumetti Cbr/Cbz in Pdf con AllCbrztoPdf
Uno dei problemi più comuni che gli utenti devono affrontare è la conversione dei file di immagine di fumetti, come i file CBR e CBZ, in formato PDF. Per questo ho creato AllCbrztoPdf, uno script Bash che semplifica notevolmente questo processo. Lo script in questione è stato progettato per eseguire automaticamente la conversione di file CBR e CBZ in formato PDF, utilizzando una serie di comandi Bash standard, rendendo la conversione di grandi quantità di file una questione semplice e veloce.
L’esecuzione dello script è semplice. una volta eseguito scaricherà ed installerà i programmi che servono, per le distribuzioni come Debian based e SysLinuxOS, poi chiederà all’utente di selezionare una cartella principale tramite Zenity e, successivamente, avvierà la conversione di tutti i file CBR e CBZ in formato PDF all’interno della cartella e delle sue sottocartelle.
Durante la conversione, lo script visualizzerà l’avanzamento tramite pv e creerà un unico file PDF combinato utilizzando pdftk. Infine, lo script salverà il file PDF risultante nella stessa cartella in cui si trovava il file originale. Di default lascerà solo i files PDF e cancellerà TUTTI i file CBR e CBZ.
Download ed utilizzo via GitHub
$ git clone https://github.com/fconidi/AllCbrztoPdf.git $ cd AllCbrztoPdf/ $ chmod +x allcbrztopdf.sh $ ./allcbrztopdf.sh
Download ed utilizzo anche via Sourceforge
AllCbrztoPdf script completo:
per le distribuzioni NON Debian based, si possono commentare/eliminare le stringhe con sudo, ed installare i pacchetti tramite il proprio gestore.
Se si volesse mantenere i file CBR/CBZ basta commentare la stringa in fondo rm “$file”
#!/bin/bash
set -xev
sudo apt update
sudo apt upgrade -y
sudo apt install -y pv imagemagick pdftk img2pdf unrar-free rar unrar p7zip-full
# Select the root folder
folder=$(zenity --file-selection --directory --title="Select the root folder")
# Rename all files .cbr to .rar and .cbz to .zip (recursively)
find "$folder" -type f -name "*.cbr" -execdir rename 's/ /_/g' '{}' \;
find "$folder" -type f -name "*.cbr" -execdir mv '{}' '{}'.rar \;
find "$folder" -type f -name "*.cbz" -execdir rename 's/ /_/g' '{}' \;
find "$folder" -type f -name "*.cbz" -execdir mv '{}' '{}'.zip \;
# Convert all files .cbr and .cbz to PDF (recursively)
find "$folder" -type f \( -name "*.rar" -o -name "*.cbr" -o -name "*.zip" -o -name "*.cbz" \) |
while read file; do
ORIGINAL_FOLDER=$(dirname "$file")
TMP_FOLDER=$(mktemp -d)
cd "$TMP_FOLDER"
case "$file" in
*.rar|*.cbr)
unrar e "$file" "$TMP_FOLDER"
;;
*.zip|*.cbz)
unzip -j "$file" -d "$TMP_FOLDER"
;;
esac
ls -1 ./*jpg ./*jpeg ./*png | pv -lep -s $(ls -1 ./*jpg ./*jpeg ./*png | wc -l) | xargs -L1 -I {} img2pdf {} -o {}.pdf
pdftk *.pdf cat output combined.pdf
cp "$TMP_FOLDER/combined.pdf" "$ORIGINAL_FOLDER/$(basename "$file" .cbr | sed 's/.rar$//;s/.zip$//;s/.cbz$//').pdf"
rm -rf "$TMP_FOLDER"
rm "$file"
done
zenity --info --text="Conversion completed!"
PS: script aggiornato su GitHub o SourceForge
Convertire Fumetti Cbr/Cbz in Pdf con AllCbrztoPdf
Video:
enjoy 😉