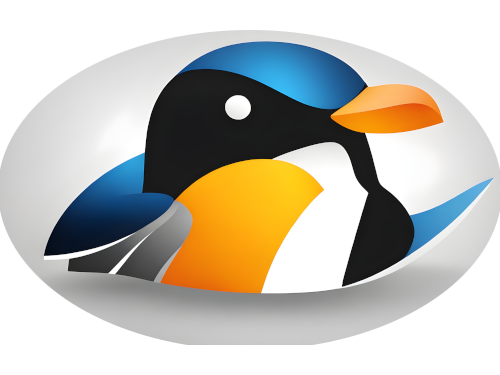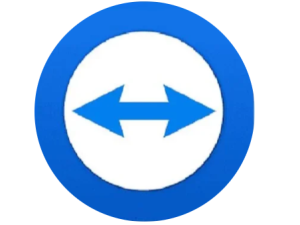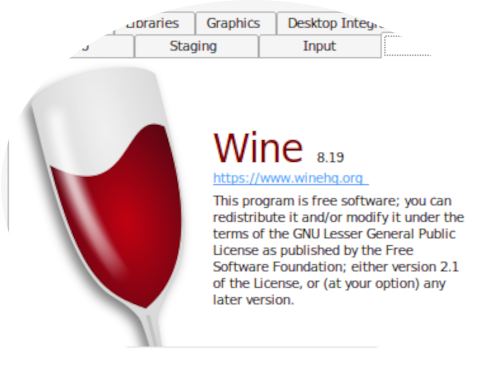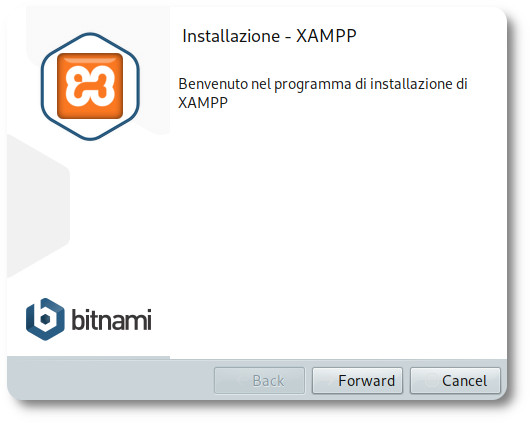Configurare Wake-on-LAN usando systemd
Configurare Wake-on-LAN usando systemd per inviare un magic packet sulla rete. Per utilizzare questa funzione, è necessario abilitare il supporto WoL nel BIOS/UEFI e configurare il sistema operativo per rilevare e rispondere ai pacchetti magici. In questa guida, vedremo come configurare Wake-on-LAN su un sistema Debian, SysLinuxOS utilizzando systemd.
Passo 1 – Verificare la compatibilità hardware
Prima di procedere, è importante verificare che il dispositivo di rete del computer supporti Wake-on-LAN. È possibile farlo eseguendo il seguente comando:
sudo ethtool <interface-name> | grep "Wake-on"
dove <interface-name> è il nome dell’interfaccia di rete (ad esempio eth0 o enp3s0). Se il comando restituisce una riga con “Wake-on: d“, significa che la scheda di rete supporta WoL.
edmond@SysLinuxOS:~$ sudo ethtool enp3s0 | grep "Wake-on"
Supports Wake-on: pumbg
Wake-on: d
$ sudo ethtool enp3s0
edmond@SysLinuxOS:~$ sudo ethtool enp3s0
Settings for enp3s0:
Supported ports: [ TP MII ]
Supported link modes: 10baseT/Half 10baseT/Full
100baseT/Half 100baseT/Full
1000baseT/Full
Supported pause frame use: Symmetric Receive-only
Supports auto-negotiation: Yes
Supported FEC modes: Not reported
Advertised link modes: 10baseT/Half 10baseT/Full
100baseT/Half 100baseT/Full
1000baseT/Full
Advertised pause frame use: Symmetric Receive-only
Advertised auto-negotiation: Yes
Advertised FEC modes: Not reported
Speed: Unknown!
Duplex: Unknown! (255)
Auto-negotiation: on
master-slave cfg: preferred slave
master-slave status: unknown
Port: Twisted Pair
PHYAD: 0
Transceiver: external
MDI-X: Unknown
Supports Wake-on: pumbg
Wake-on: d
Link detected: no
la lettera d, significa che WOL sulla scheda è disabilitato, per abilitarlo con g:
$ sudo ethtool --change enp3s0 wol g
il comando sopra però è provvisorio.
Passo 2 – Configurare systemd per abilitare Wake-on-LAN al boot
$ sudo tee /etc/systemd/network/10-enp3s0.link << EOF
[Match]
MACAddress=e8:d8:d1:86:cd:ce
[Link]
WakeOnLan=magic
EOF
dove <MAC-address> è l’indirizzo MAC della scheda di rete del computer.
Passo 3 – Identificare il pc in rete
Determinare l’indirizzo MAC del dispositivo di destinazione che si desidera risvegliare:
$ ip neigh show
Passo 4 – Testare Wake-on-LAN
Per testare Wake-on-LAN, inviare un pacchetto magico sulla rete utilizzando uno strumento come wakeonlan o etherwake:
$ sudo apt-get install wakeonlan etherwake
comandi:
$ sudo etherwake -i <nome_interfaccia> <indirizzo_MAC>
$ sudo wakeonlan <indirizzo_MAC>
Il computer dovrebbe avviarsi dopo aver ricevuto il pacchetto magico.
Conclusioni
In questa guida, abbiamo visto come configurare Wake-on-LAN su un sistema Debian GnuLinux, SysLinuxOS, utilizzando systemd. Questa funzionalità può essere utile per accendere un computer a distanza e risparmiare energia evitando di tenerlo acceso costantemente.
Configurare Wake-on-LAN usando systemd
enjoy 😉