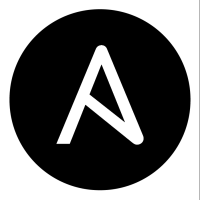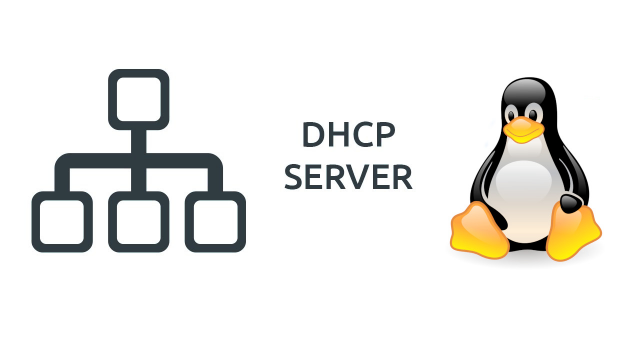Ansible su Debian 12 e SysLinuxOS
Guida su come installare Ansible su Debian 12 e SysLnuxOS 12. Ansible è un tool di automazione open source che viene utilizzato per automatizzare le attività IT, come la gestione della configurazione, il provisioning, il deployment e l’orchestrazione.
**Alcuni esempi di utilizzo di Ansible**
* Gestione della configurazione di server e macchine virtuali
* Deployment di applicazioni e software
* Orchestrazione di processi IT
* Provisionig di infrastrutture cloud
Installazione
Si può installare tramite apt:
$ sudo apt update $ sudo apt install ansible -y
oppure tramite pip:
$ sudo apt install python3 python3-pip -y $ pip install ansible --break-system-packages
in questo ultimo caso il PATH sarà in .local/bin/ansible, quindi:
$ export PATH=$PATH:/home/$USER/.local/bin
per rendere definitiva la modifica inserire il comando in .bashrc. Nel caso non fosse presente:
$ nano ~/.bashrc
ed inserire:
PATH=$PATH:~/bin export PATH=$PATH:/home/$USER/.local/bin
quindi testare:
$ ansible --version ansible [core 2.15.5] config file = None configured module search path = ['/home/edmond/.ansible/plugins/modules', '/usr/share/ansible/plugins/modules'] ansible python module location = /home/edmond/.local/lib/python3.11/site-packages/ansible ansible collection location = /home/edmond/.ansible/collections:/usr/share/ansible/collections executable location = /home/edmond/.local/bin/ansible python version = 3.11.2 (main, Mar 13 2023, 12:18:29) [GCC 12.2.0] (/usr/bin/python3) jinja version = 3.1.2 libyaml = True
Ansible deve essere installato su uno dei nodi. Il nodo di gestione è noto come Control Node. Questo nodo avrà il file Ansible Playbook. Questo è un file YAML che contiene i passaggi che l’utente desidera eseguire su una o più macchine normalmente denominate managed nodes.
Prerequisiti
Per questa guida ho usato 3 server:
| Esempio | ip_address |
| Control Node (SysLinuxOS 12) | 192.168.1.168 |
| Managed Node 1 (server 1 Debian 12) | 192.168.1.200 |
| Managed Node 2 (server 2 Raspberry Py OS 12) | 192.168.1.251 |
Creazione Hosts Inventory file
questo file si occuperà del collegamento con i managed node:
$ mkdir ~/project $ nano ~/project/hosts
ed inserire ip ed username dei nodi da automatizzare:
[servers] server1 ansible_host=192.168.1.200 ansible_user=edmond ansible_ssh_port=22 server2 ansible_host=192.168.1.251 ansible_user=edmond ansible_ssh_port=22
dopo se non si ha l’accesso ssh, si va a creare una chiave, che verrà copiata sui 2 server:
Creazione e copia chiave ssh
$ sudo su # ssh-keygen # ssh-copy-id root@192.168.1.200 # ssh-copy-id root@192.168.1.25
Utilizzo moduli Ansible
Sintassi:
$ ansible -i <host_file> -m <module> <host>
Dove:
- -i ~/hosts: contiene la lista degli hosts
- -m: specifica il modulo come ping, shell ecc.ecc.
- <host>: Ansible hosts dove lanciare i moduli
Utilizzare ping usando ansible ping module:
$ ansible -i ~/project/hosts -m ping all
output ping:
edmond@edmondbox:~$ ansible -i ~/project/hosts -m ping all server2 | SUCCESS => { "ansible_facts": { "discovered_interpreter_python": "/usr/bin/python3" }, "changed": false, "ping": "pong" } server1 | SUCCESS => { "ansible_facts": { "discovered_interpreter_python": "/usr/bin/python3" }, "changed": false, "ping": "pong" }
Utilizzo shell usando ansible shell module:
$ ansible -i ~/project/hosts -m shell -a "uptime" all
output uptime:
$ ansible -i ~/project/hosts -m shell -a "uptime" all server2 | CHANGED | rc=0 >> 19:51:43 up 1 day, 3:00, 1 user, load average: 0.35, 0.11, 0.08 server1 | CHANGED | rc=0 >> 19:51:44 up 3:36, 1 user, load average: 0.00, 0.00, 0.00
output df:
$ ansible -i ~/project/hosts -m shell -a "df -h" all server1 | CHANGED | rc=0 >> Filesystem Size Used Avail Use% Mounted on udev 661M 0 661M 0% /dev tmpfs 185M 1.8M 184M 1% /run /dev/mmcblk0p2 117G 8.0G 103G 8% / tmpfs 925M 0 925M 0% /dev/shm tmpfs 5.0M 16K 5.0M 1% /run/lock /dev/mmcblk0p1 510M 61M 450M 12% /boot/firmware tmpfs 185M 0 185M 0% /run/user/1000 server2 | CHANGED | rc=0 >> Filesystem Size Used Avail Use% Mounted on udev 1.6G 0 1.6G 0% /dev tmpfs 380M 1.2M 379M 1% /run /dev/mmcblk0p2 59G 11G 45G 19% / tmpfs 1.9G 0 1.9G 0% /dev/shm tmpfs 5.0M 16K 5.0M 1% /run/lock /dev/mmcblk0p1 510M 61M 450M 12% /boot/firmware tmpfs 380M 0 380M 0% /run/user/1000
output free:
$ ansible -i ~/project/hosts -m shell -a "free -m" all server1 | CHANGED | rc=0 >> total used free shared buff/cache available Mem: 1848 732 126 13 1005 1115 Swap: 99 0 99 server2 | CHANGED | rc=0 >> total used free shared buff/cache available Mem: 3793 577 1916 45 1378 3215 Swap: 99 0 99Utilizzo modulo apt
Utilizzo modulo apt
Con il modulo apt, si possono utilizzare i classici comandi di apt update, apt upgrade, apt install ecc ecc. In questo caso useremo playbook.yaml.
1) apt update, apt upgrade, e in caso di nuovo kernel, reboot
$ nano ~/project/upgrade.yml
inserire:
--- - hosts: servers become: yes become_user: root tasks: - name: Update apt repo and cache on all Debian boxes apt: update_cache=yes force_apt_get=yes cache_valid_time=3600 - name: Upgrade all packages on servers apt: upgrade=dist force_apt_get=yes - name: Check if a reboot is needed on all servers register: reboot_required_file stat: path=/var/run/reboot-required get_md5=no - name: Reboot the box if kernel updated reboot: msg: "Reboot initiated by Ansible for kernel updates" connect_timeout: 5 reboot_timeout: 300 pre_reboot_delay: 0 post_reboot_delay: 30 test_command: uptime when: reboot_required_file.stat.exists
comando apt upgrade:
$ ansible-playbook project/upgrade.yml -i project/hosts
output:
BECOME password: PLAY [servers] ***************************************************************** TASK [Gathering Facts] ********************************************************* ok: [server2] ok: [server1] TASK [Update apt repo and cache on all Debian boxes] *************************** changed: [server2] changed: [server1] TASK [Upgrade all packages on servers] ***************************************** ok: [server2] ok: [server1] TASK [Check if a reboot is needed on all servers] ****************************** ok: [server2] ok: [server1] TASK [Reboot the box if kernel updated] **************************************** skipping: [server1] skipping: [server2] PLAY RECAP ********************************************************************* server1 : ok=4 changed=1 unreachable=0 failed=0 skipped=1 rescued=0 ignored=0 server2 : ok=4 changed=1 unreachable=0 failed=0 skipped=1 rescued=0 ignored=0
2) Installazione singolo pacchetto bc
$ nano ~/project/package.yml
inserire:
- hosts: all become: yes tasks: - name : Install the latest bc package apt: name=bc state=latest update_cache=true
comando con opzione -K per eseguire il comando da root:
$ ansible-playbook project/package.yml -i project/hosts -K
output:
PLAY [all] ********************************************************************* TASK [Gathering Facts] ********************************************************* ok: [server2] ok: [server1] TASK [Install the latest bc package] ******************************************* changed: [server2] changed: [server1] PLAY RECAP ********************************************************************* server1 : ok=2 changed=1 unreachable=0 failed=0 skipped=0 rescued=0 ignored=0 server2 : ok=2 changed=1 unreachable=0 failed=0 skipped=0 rescued=0 ignored=0
3) Installazione pacchetto 7zip con output debug managed nodes
$ nano ~/project/output.yml
inserire:
- hosts: all become: yes tasks: - name: Capture the Output apt: name=7zip state=present update_cache=true register: apt_output - debug: var=apt_output
comando:
$ ansible-playbook project/output.yml -i project/hosts -K
output:
"(Reading database ... 65%", "(Reading database ... 70%", "(Reading database ... 75%", "(Reading database ... 80%", "(Reading database ... 85%", "(Reading database ... 90%", "(Reading database ... 95%", "(Reading database ... 100%", "(Reading database ... 76140 files and directories currently installed.)", "Preparing to unpack .../7zip_22.01+dfsg-8_arm64.deb ...", "Unpacking 7zip (22.01+dfsg-8) ...", "Setting up 7zip (22.01+dfsg-8) ...", "Processing triggers for man-db (2.11.2-2) ..."
4) Installazione multipla e verifica pacchetti installati
$ nano ~/project/packages.yml
inserire:
---
- hosts: all
become: yes
tasks:
- name: Update apt cache and make sure Wget, Curl and Terminator are installed
apt:
name: "{{ item }}"
update_cache: yes
loop:
- wget
- curl
- terminator
comando:
$ ansible-playbook project/packeges.yml -i project/hosts -K
output:
PLAY [all] ********************************************************************* TASK [Gathering Facts] ********************************************************* ok: [server2] ok: [server1] TASK [Update apt cache and make sure Wget, Curl and Terminator are installed] *** ok: [server2] => (item=wget) ok: [server1] => (item=wget) ok: [server2] => (item=curl) ok: [server1] => (item=curl) changed: [server2] => (item=terminator) changed: [server1] => (item=terminator) PLAY RECAP ********************************************************************* server1 : ok=2 changed=1 unreachable=0 failed=0 skipped=0 rescued=0 ignored=0 server2 : ok=2 changed=1 unreachable=0 failed=0 skipped=0 rescued=0 ignored=0
come si può notare i pacchetti wget e curl sono presenti su entrambi i server, mentre terminator viene invece installato.
Ansible su Debian 12 e SysLinuxOS
enjoy 😉