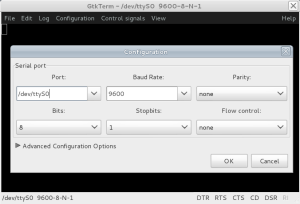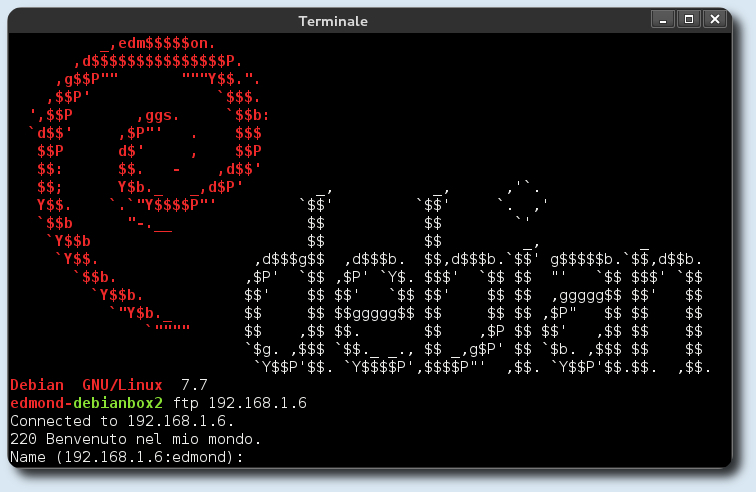
Vsftpd (acronimo di Very Secure FTP Daemon) è quello che uso come servizio ftp, semplice, leggero, sicuro e veloce da configurare.
$ sudo apt-get install vsftpd
subito dopo mettere mano al file di configurazione:
$ sudo nano /etc/vsftpd.conf
per una configurazione base i punti più importanti da decommentare sono:
.
-
local_enable=YESAbilita/disabilita l'accesso agli utenti locali.
-
write_enable=YESAbilita/disabilita agli utenti l'accesso in scrittura.
-
xferlog_enable=YESAttiva i log su tutte le operazioni di scaricamento e caricamento file.
-
xferlog_file=/var/log/vsftpd.logSpecifica il percorso per i file di log.
-
ftpd_banner=Imposta un messaggio di benvenuto visualizzato all'accesso al server FTP.
Per fermare/avviare/riavviare il servizio digitare i seguenti comandi:
$ sudo /etc/init.d/vsftpd stop$ sudo /etc/init.d/vsftpd start$ sudo /etc/init.d/vsftpd restart
per testare:
$ ftp 192.168.x.x
enjoy 😉