Come trovare profili Social col riconoscimento immagine, utilizzando Eagle Eye su Debian 1o. L’obiettivo sarà quello di partire da una immagine, e tramite una scansione della rete trovare i profili social, come Facebook, Instagram, Pinterest e Twitter.
$ sudo apt update; sudo apt upgrade -y $ sudo apt install build-essential devscripts cmake python3-pip git python3 python3-dev libffi-dev libgtk-3-dev libboost-all-dev $ git clone https://github.com/ThoughtfulDev/EagleEye $ cd EagleEye $ sudo pip3 install -r requirements.txt $ sudo pip3 install --upgrade beautifulsoup4 html5lib spry
Scaricare geckodriver
$ wget https://github.com/mozilla/geckodriver/releases/download/v0.23.0/geckodriver-v0.23.0-linux64.tar.gz $ tar xvf geckodriver-v0.23.0-linux64.tar.gz $ chmod +x geckodriver $ sudo mv geckodriver /usr/bin/
per avviare Eagle Eye
$ cd EagleEye $ python3 eagle-eye.py
di seguito un video screen fatto da me che ne mostra il funzionamento:
enjoy



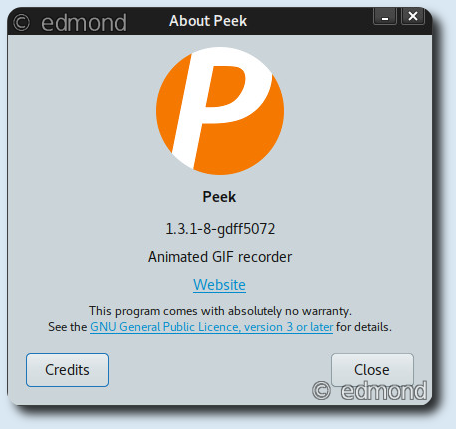
 Quindi ringraziando per la collaborazione di nuovo c2asr invito a provarlo.
Quindi ringraziando per la collaborazione di nuovo c2asr invito a provarlo.