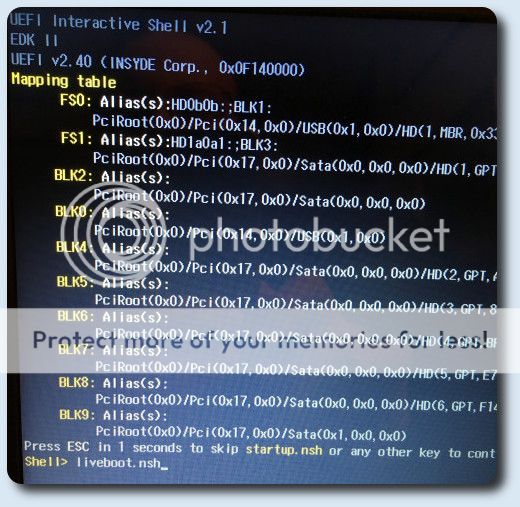Creare una usb bootable con Windows 10 da terminale Linux
Questa guida spiega come creare una usb bootable di Windows 10 in Bios Mode, utilizzando il terminale Linux. La guida fatta in passato, con lo stesso metodo, non funziona più, poichè la dimensione di Windows 10 ha superato i 4G, quindi non si può più formattare in fat32. Per chi volesse invece una installazione in UEfI Mode, basta seguire questa guida appena aggiornata. Nella guida utilizzo parted da terminale, ma si può utilizzare gparted o altri, l’importante è avere una partizione NTFS.
Tools:
# apt install parted p7zip-full
Identificare la chiavetta usb:
# fdisk -l
nel mio caso /dev/sdc di 16G
Formattazione:
# dd count=1 bs=512 if=/dev/zero of=/dev/sdc
Creazione tabella delle partizioni più partizione NTFS:
# parted /dev/sdc (parted) mklabel msdos (parted) mkpart primary 0% 100% (parted) set 1 boot on (parted) q # mkfs.ntfs -L win10-bios -f /dev/sdc1 # mount /dev/sdc1 /mnt # cd /mnt/ # 7z x /percorso_win_iso_scaricata/windows10.iso # cd .. # umount /dev/sdc1
Creare una usb bootable con Windows 10 da terminale Linux
enjoy