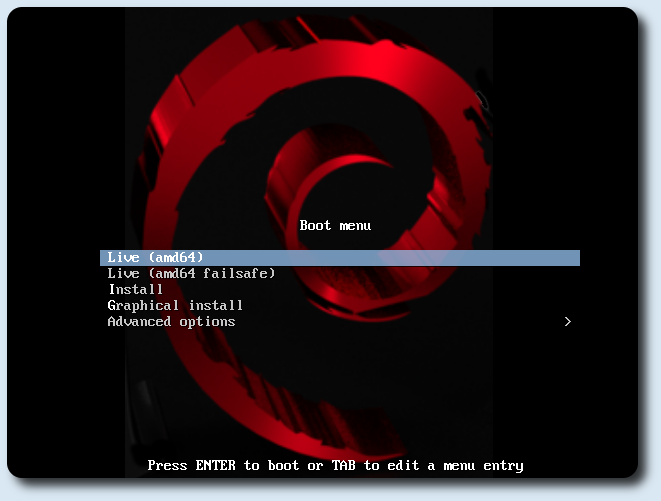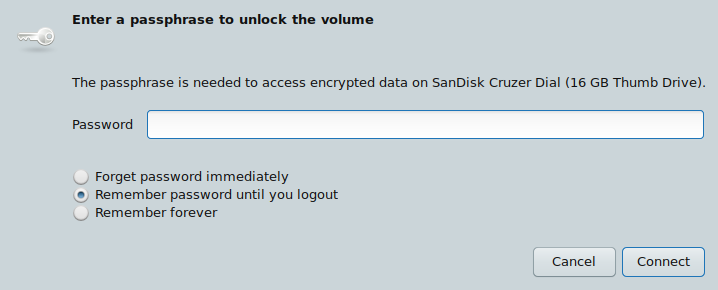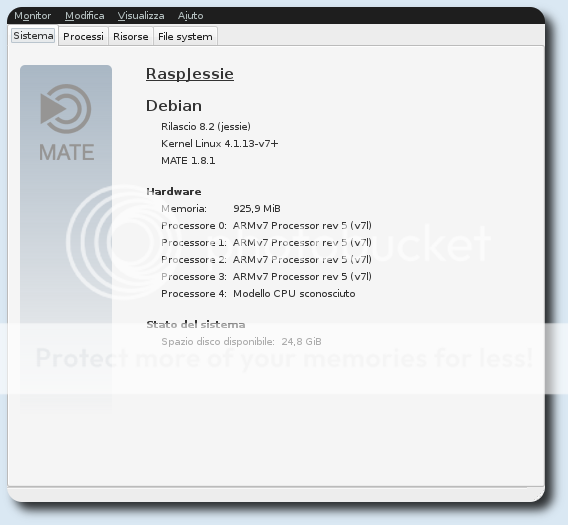Creare una Debian Live personalizzata con live build
Dopo la guida precedente su come Creare una Debian Stretch Live Custom persistente Sicura , ecco un altro metodo per costruirsi una propria distribuzione Linux personalizzata basata su Debian. Questa volta useremo live build al posto di debootstrap, siccome le confgurazione sono moltissime, è meglio leggere prima la documentazione su live-config, e live-build.
$ mkdir live; cd live
$ lb config --distribution stretch --binary-images iso-hybrid --architectures amd64 --archive-areas "main contrib non-free" --debian-installer-gui "true" debian-installer "live" --mirror-bootstrap http://ftp.it.debian.org/debian/ --mirror-binary http://ftp.it.debian.org/debian --bootappend-live "boot=live components timezone=Europe/Rome locales=en_GB.UTF-8 keyboard-layouts=it hostname=Debian-Custom username=user noeject autologin"
per installare un desktop environment e tutti i programmi di cui si necessita, bisogna editare il file live.list.chroot, ed incollare dentro il tutto:
$ nano config/package-lists/live.list.chroot
mate-desktop-environment task-laptop xorg xinit xserver-xorg-input-evdev xserver-xorg-input-libinput xserver-xorg-input-kbd
volendo si può anche cambiare l’immagine di boot, proprio come ho fatto io. Serve un immagine di 640×480 dal nome splash.png, crearsela oppure scaricare la mia. Ipotizzando che il file splash.png si trova nella home:
$ cd config; mkdir bootloaders
$ sudo cp -r /usr/share/live/build/bootloaders/isolinux bootloaders/
$ sudo rm bootloaders/isolinux/splash.svg
$ sudo cp $HOME/splash.png bootloaders/isolinux/splash.png
$ cd ..
$ sudo lb build
a questo punto non resta che provare la nostra Debian Stretch personalizzata, tramite VirtualBox oppure direttamente da chiavetta usb:
$ sudo su
# dd if=live-image-amd64.hybrid.iso of=/dev/sdX bs=4M status=progress
con questa configurazione utente e password sono le solite:
user=user
password=live
Creare una Debian Live personalizzata con live build
enjoy 😉