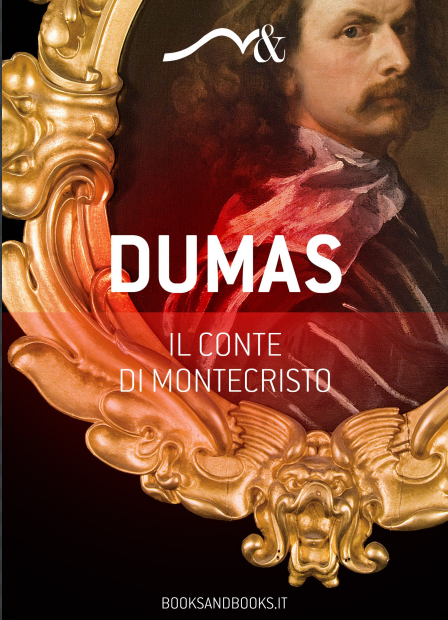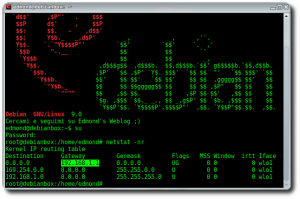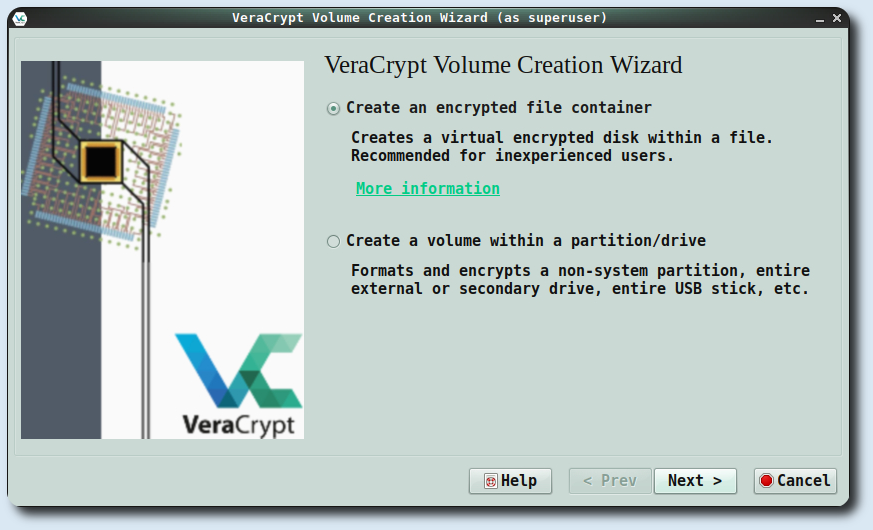Apt Pinning sicuro con Debian Testing-Unstable-Experimental
Per avere una Debian sempre aggiornata con gli ultimi pacchetti, si può rimanere alla versione testing o per i più temerari addirittura in Sid/unstable. Se addirittura si volesse far convivere simultaneamente tutti e tre i repository, testing/unstable/experimental si può utilizzare il pinning:
Aggiornare il sistema:
# apt update; apt upgrade -y
# apt dist-upgrade -y
Aggiungere i repository:
# nano /etc/apt/sources.list
inserire:
## Debian Testing deb https://httpsredir.debian.org/debian/ testing main non-free contrib deb-src https://httpsredir.debian.org/debian/ testing main non-free contrib ## Debian Security deb https://security.debian.org/ stretch/updates main contrib non-free deb-src https://security.debian.org/ stretch/updates main contrib non-free ## Debian Sid/Unstable deb https://ftp.it.debian.org/debian unstable main contrib non-free ## Debian experimental deb https://ftp.it.debian.org/debian experimental main contrib non-free
# apt update
creazione dei due files che indicano quali sono le nostre preferenze per il pinning:
# nano /etc/apt/apt.conf.d/apt.conf
ed inserire:
APT::Default-Release "testing"; APT::Cache-Limit 65000000; Apt::Get::Purge; APT::Clean-Installed; APT::Get::Fix-Broken; APT::Get::Fix-Missing; APT::Get::Show-Upgraded "true";
# nano /etc/apt/preferences
ed inserire:
Package: * Pin: release a=testing Pin-Priority: 750 Package: * Pin: release n=sid Pin-Priority: 700 Package: * Pin: release a=experimental Pin-Priority: 650
# apt update; apt upgrade
per installare un pacchetto dal ramo unstable:
# apt install -t unstable firefox
per conoscere da quale ramo è stato installato un pacchetto:
# apt install apt-show-versions
# apt-show-versions -b|awk 'BEGIN{FS="/"}$2=="testing"'
# apt-show-versions -b|awk 'BEGIN{FS="/"}$2=="unstable"'
Apt Pinning sicuro con Debian Testing-Unstable-Experimental
enjoy 😉