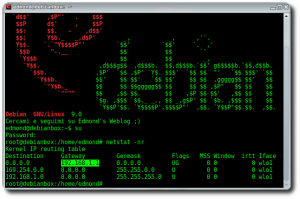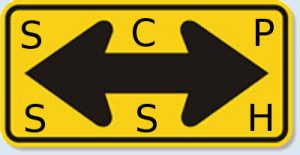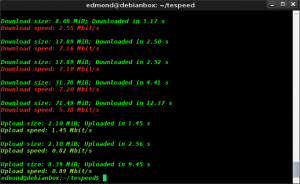Installare Rsync su Router Asus RT-AC68U e DD-WRT
Ho acquistato da circa 3 mesi questo router in sostituzione del vecchio linksys e1200v2, ma ancora funzionante, e come prima cosa ho installato anche qui DD-WRT, una distribuzione linux per router. Le caratteristiche sono davvero impressionanti, nel rapporto qualità prezzo, e con DD-WRT installato le funzionalità sono davvero tante. Le caratteristiche dell' Asus RT-AC68U sono le seguenti:
Dual-band Wireless-AC1900 Gigabit Router
-
Gigabit Router WIreless Dual Core e Dual Band fino in standard AC 1900, tre volte le prestazioni del più veloce router 802.1
-
Router con switch integrato 4 porte GIGABIT LAN.
-
Supporta chiavette 3G/4G LTE per connessione backup
-
2 porte USB (2.0 e 3.0) per Storage, File sharing, Printer Server, media serverSupporta chiavette 3G/4G LTE per connessione backup
-
3 Antenne staccabili da 5dBi, Interruttore WIFI ON/OFF e WPS
-
Tecnologia Broadcom ® TurboQAM ™ aumenta la velocità di trasmissione dati wireless-N
-
5 porte Gigabit Ethernet per connessioni veloci e stabili su rete cablata
-
2 Porte USB di cui una in standard USB 3.0 (per il trasferimento dati dieci volte più veloce delle porte USB 2.0)
-
Supporto ASUS AiCloud per accedere ai dati dall'esterno, tecnologia AiRadar, e Parental Control
-
Ideale per gestire reti complesse e videosorveglianza
-
Grazie all'interfaccia ASUSWRT riuscirai facilmente a configurare la rete di casa e ad avere il massimo controllo della tua rete Wireless
Come si vede sopra avendo 2 porte usb, di cui 1 usb 3.0, ho deciso di collegare un hard disk da 1 terabyte, per poter eseguire un backup incrementale del mio centralino asterisk su raspberry pi 2, e del mio cloud personale su raspberry pi 3. Il modo migliore secondo me per fare un backup è quello di servirsi di Rsync, ma su DD-WRT risulta non essere installato. Per ovviare a questo problema bisogna installare sul router Entware che ci permetterà di installare nuovi pacchetti da repository per dispositivi embedded. Di seguito la procedura che ho usato e che è diversa dalle guide che ho visto in giro, e più semplice. La guida presuppone che DD-WRT sia gia installato sul router Asus RT-AC68U:
-
andare in Administration-Management ed abilitare JFFS2 Support
-
andare in Service-USB ed abilitare:
Core USB Support
Enable
USB Printer Support
Enable
USB Storage Support
Enable
USB Over IP
Disable
Automatic Drive Mount
Enable
salvare ed applicare le modifiche. A questo punto io ho creato le partizioni che mi servivavo sull'hard disk da 1 terabyte, direttamente dalla mia Debian usando Gparted, ma soprattutto ho creato 2 partizioni da utilizzare/supportare il router. La prima di 3G formattata in ext4 la seconda di 2G come swap, e poi tutte le altre partizioni a secondo le proprie esigenze. Adesso basta collegare l'hard disk alla porta usb 3.0, e sempre nel Menu Services-USB si possono vedere le partizioni montate:

recuperare UUID della partizione di 3G, ed inserirlo nella casella Mount this Partition to /opt, dopodichè riavviare il router, oppure loggarsi via ssh sul router e smontare la partizione in /mnt/sdaX e montarla in /opt. Attenzione, assicurarsi che dopo un eventuale reboot la partizione venga correttamente montata in /opt, altrimenti non funzioneranno i programmi nuovi installati. Quindi sempre nel router:
# cd /opt
# wget https://qnapware.zyxmon.org/binaries-armv7/installer/entware_install_arm.sh
# chmod .x entware_install_arm.sh
# ./entware_install_arm.sh
da questo momento possiamo installare ed aggiornare i nuovi pacchetti:
opkg --help
opkg update
opkg install rsync
Installare Rsync su Router Asus RT-AC68U e DD-WRT
enjoy 😉