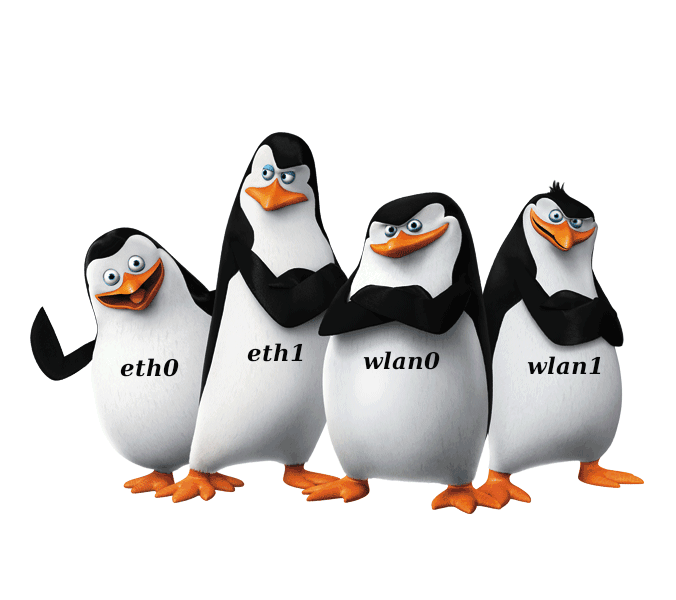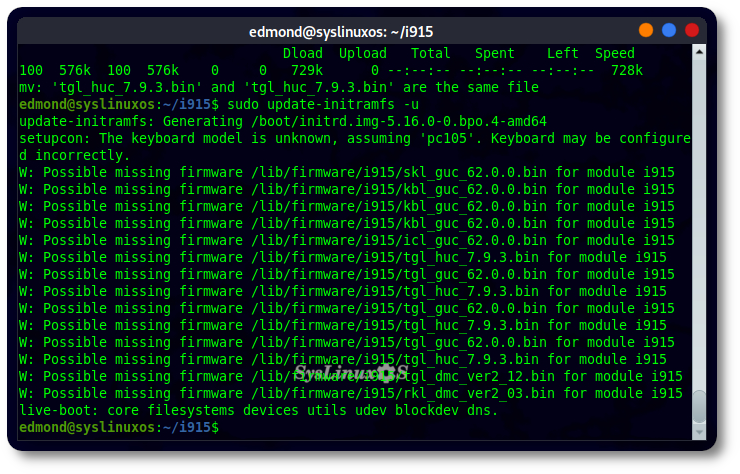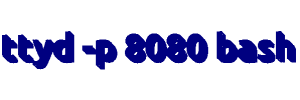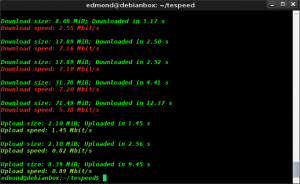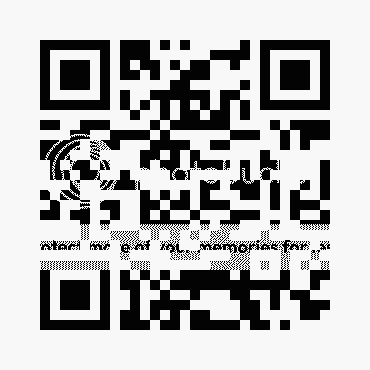Cambiare nome interfaccia di rete a eth0 su Debian 12
Guida su come cambiare il nome alle interfaccia di rete a eth0/wlan0, su Debian 11/12 e SysLinuxOS in modo permanente, utilizzando systemd-networkd. Attualmente vengono riconosciute con molteplici nomi, anche abbastanza lunghi e difficili da ricordare. Questi sono assegnati alle interfacce di rete direttamente dal kernel. Ma tutti questi nomi hanno in comune le due iniziali, “en” ” wl”, infatti se si digita il comando:
sudo dmesg | grep -i eth sudo dmesg | grep -i wl
si può leggere che le interfacce vengono rinominate partendo da eth0 e wlan0. Personalmente conosco due modi funzionanti per ritornare al vecchio standard.
Metodo 1
questo modo dovrebbe funzionare nella maggior parte dei casi e si limita a fare una piccola aggiunta a grub:
sudo nano /etc/default/grub
ed aggiungere
GRUB_CMDLINE_LINUX="net.ifnames=0 biosdevname=0"
come sotto:
GRUB_DEFAULT=0 GRUB_TIMEOUT=5 GRUB_DISTRIBUTOR=`lsb_release -i -s 2> /dev/null || echo Debian` GRUB_CMDLINE_LINUX_DEFAULT="quiet" GRUB_CMDLINE_LINUX="net.ifnames=0 biosdevname=0"
generare un nuovo file di configurazione di grub, e riavviare.
sudo grub-mkconfig -o /boot/grub/grub.cfg sudo reboot
se tutto è andato bene le interfacce saranno eth0 e wlan0. Se si usa il dhcp non c’è bisogno di modificare nulla, in caso di ip statico, si utilizza il solito metodo:
sudo nano /etc/network/interfaces
auto eth0 iface eth0 inet static address 192.168.1.100 netmask 255.255.255.0 dns-nameservers 192.168.1.1 gateway 192.168.1.1
Metodo 2
questo metodo da utilizzare in alternativa al primo, consiste nell’andare a trovare i nomi ed i percorsi delle attuali schede di rete, per poi manualmente creare due file che conterranno i nuovi nomi.
sudo udevadm info /sys/class/net/nome_interfaccia
il comando sopra ci trova i dati che ci interessano:
E: ID_PATH=pci-0000:03:00.0 E: ID_PATH_TAG=pci-0000_03_00_0
di conseguenza potremo creare il file manualmente:
sudo nano /etc/systemd/network/10-rename-nome_interfaccia
ed aggiungere come esempio sotto
per eth0:
[Match] Path=pci-0000:03:00.0 pci-0000_03_00_0 [Link] Name=eth0
o questo per wlan0
[Match] Path=pci-0000:05:00.0 pci-0000_05_00_0 [Link] Name=wlan0
dopo il riavvio il nome delle interfacce di rete saranno viste permanentemente con il vecchio standard. In realtà ci sarebbe anche un altro metodo, più semplice 
Metodo semplice
sempre in alternativa al primo
git clone https://github.com/fconidi/rename-interfaces.git cd rename-interfaces/ chmod +x rename-interfaces.sh sudo ./rename-interfaces.sh sudo reboot
Cambiare nome interfaccia di rete a eth0 su Debian 12
enjoy