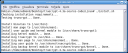Esiste un altro modo oltre a questo per proteggere i nostri dati sensibili, e cioè utilizzare in coppia encfs e fuse per criptare una directory. Quindi installiamo:
# apt-get install encfs fuse-utils
carichiamo il modulo:
#modprobe fuse
per farlo caricare all'avvio del sistema:
#sh -c "echo fuse >> /etc/modules"
aggiungiamo il nostro utente al gruppo fuse
#adduser Utente fuse
verifichiamo:
DebianBox:/home/edmond# grep "fuse" "/etc/group"
fuse:x:118:edmond
Quindi iniziamo a creare la cartella da criptare, che chiamerò secret:
mkdir /home/Utente/.secret
mkdir /home/Utente/secret
a questo punto usiamo encfs per il montaggio:
encfs /home/Utente/.secret /home/Utente/secret
digitiamo p oppure x e scegliamo la password per encfs.
Ipotizzando di avere un documento importantissimo da nascondere:
cp topsecret.txt /home/Utente/secret
e poi smontiamo:
fusermount -u /home/utente/secret
a questo punto il documento sarà al sicuro, infatti al comando
ls /home/Utente/secret
non apparirà nulla. Mentre se noi rimontiamo ci apparirà 🙂
edmond@DebianBox:~$ encfs /home/edmond/.secret /home/edmond/secret
Password di EncFS:
edmond@DebianBox:~$ ls /home/edmond/secret
topsecret.txt
La sicurezza non è mai troppa 😉