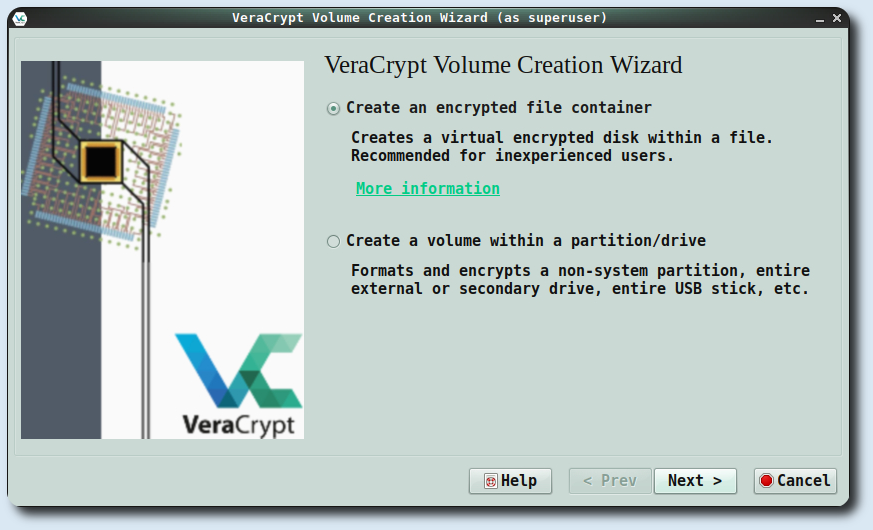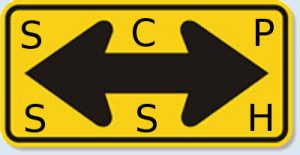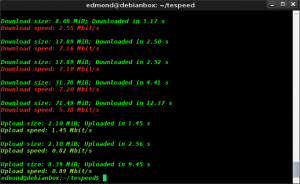Backup del Sistema con Rsync. Rsync è un leggero e potente strumento per il backup. Permette di eseguire backup incrementali, salvando i soli file modificati o aggiunti rispetto all’ultima operazione di backup, sia in locale che in remoto. Si può utilizzare per un backup dell’intero sistema o di cartelle specifiche.
Installazione:
# apt install rsync -y
Rsync locale:
# rsync -zav /percorso/origine /percorso/backup
per cancellare nella cartella di destinazione i file non più presenti nella cartella di origine basta aggiungere l’opzione –delete:
# rsync --delete -zav /percorso/origine /percorso/backup
Backup del Sistema:
per escludere dal backup files o cartelle si utilizza l’opzione –exclude:
# rsync -zaAXv --exclude={"/dev/*","/proc/*","/sys/*","/tmp/*","/run/*","/mnt/*","/media/*","/lost+found"} / /percorso/backup
Rsync da locale a remoto con ssh:
$ rsync -zavh -e ssh /cartella/origine_file/ remoteuser@remotehost:/cartella/backup
se si utilizza una porta diversa per ssh:
$ rsync -zavh -e 'ssh -p 2200' /cartella/origine_file/ remoteuser@remotehost:/cartella/backup
per visualizzare il progresso del backup:
$ rsync -zavh -e 'ssh -p 2200' --progress /cartella/origine_file/ remoteuser@remotehost:/cartella/backup
Rsync da remoto a locale con ssh:
$ rsync -zvah -e 'ssh -p 2200' remoteuser@remotehost:/percorso/del/file /cartella/destinazione
Rsync senza password ssh:
# ssh-keygen
alle domande successive premere sempre invio e copiare la chiave sul server:
# ssh-copy-id -i $HOME/.ssh/id_rsa.pub remoteuser@remotehost
a questo punto se tutto è andato bene non verrà più richiesta la password e si può accedere direttamente:
# ssh remoteuser@remotehost
Backup automatico:
a questo punto si può decidere che tipo di backup effettuare:
ogni giorno alle 23:00
00 23 * * *
ogni sabato alle 23:00
00 23 * * 6
oppure al 1° di ogni mese alle 23:00:
00 23 1 * *
$ crontab -e
ed inserire l’opzione desiderata:
00 23 * * * rsync -zav /percorso/origine /percorso/backup
Backup del Sistema con Rsync
enjoy 😉