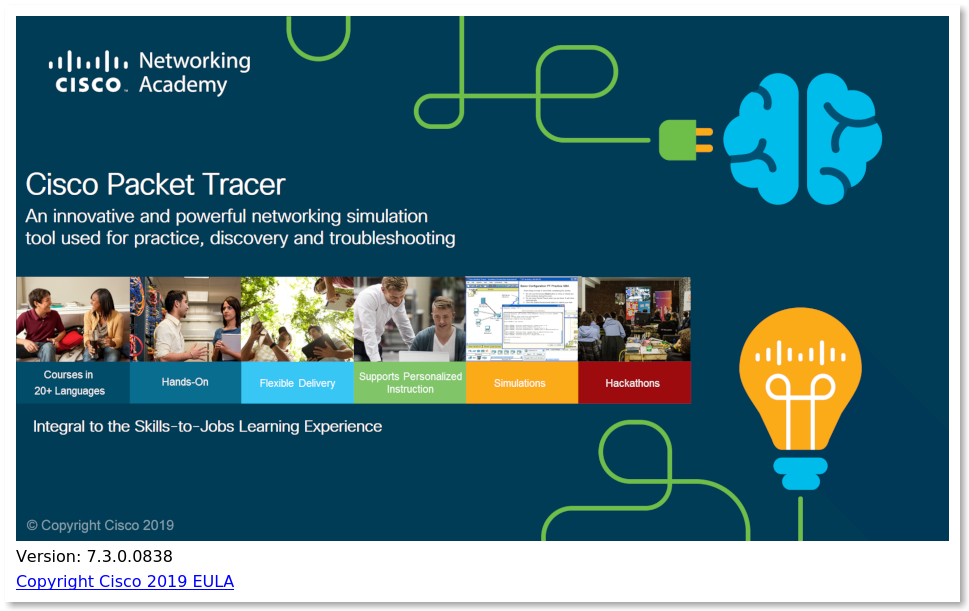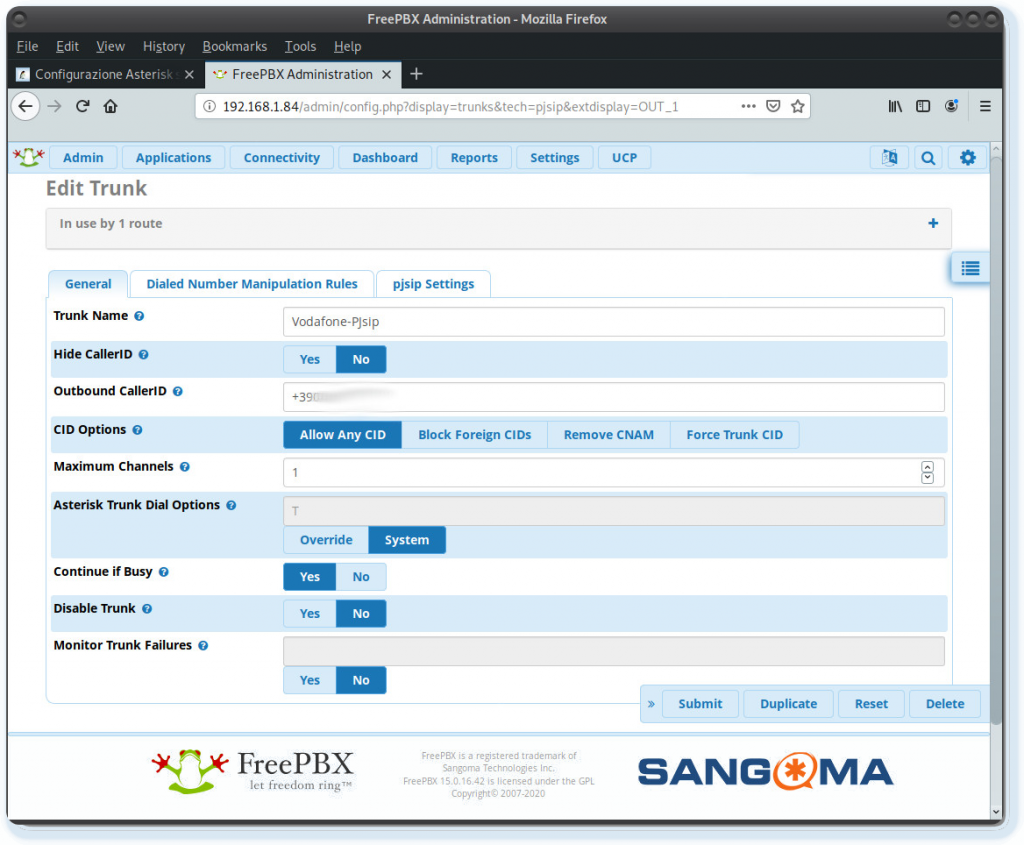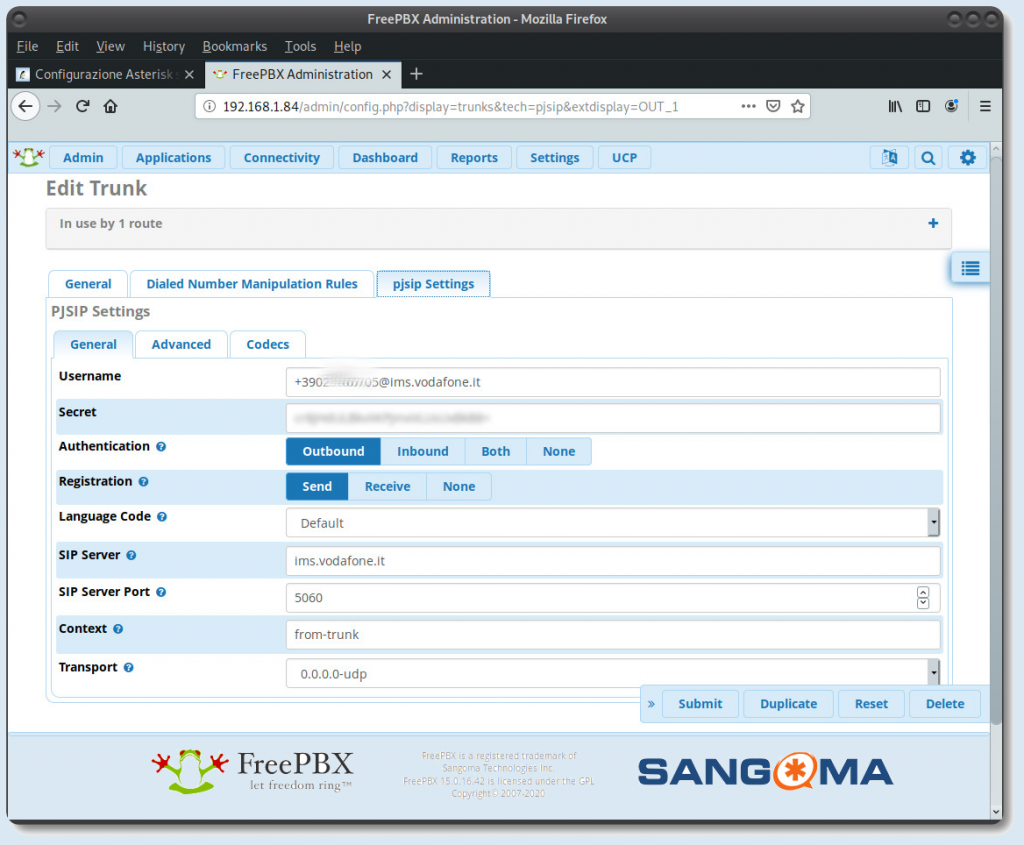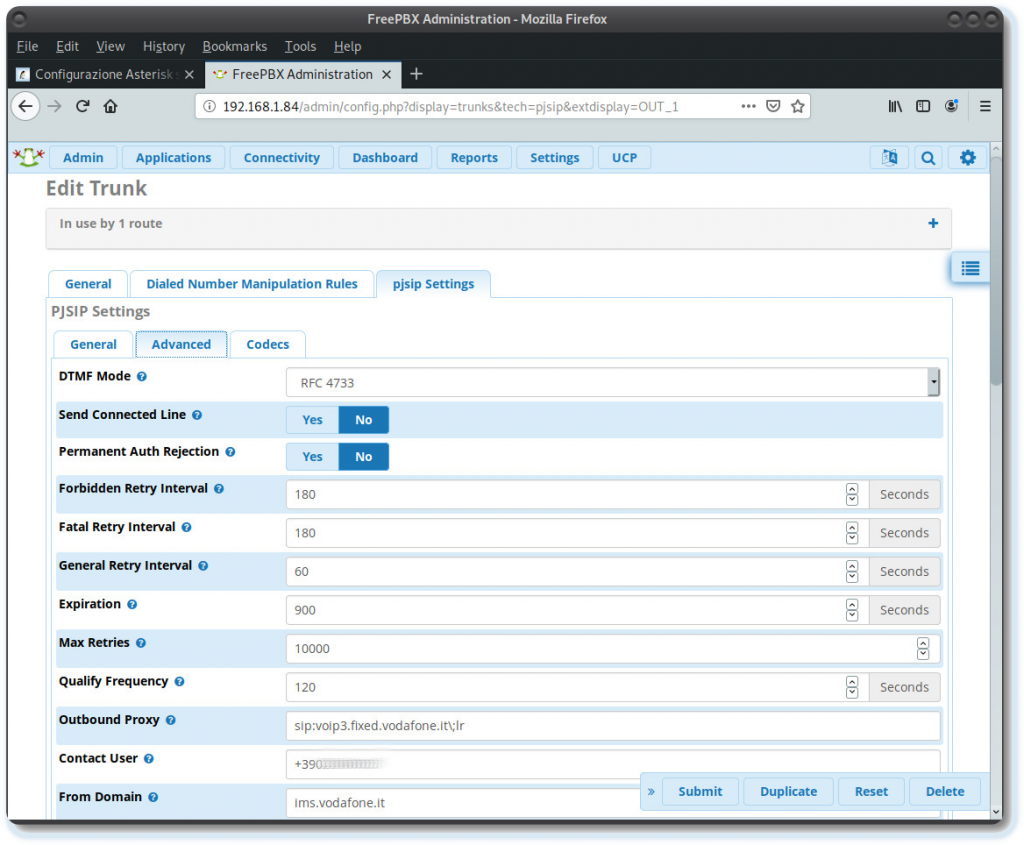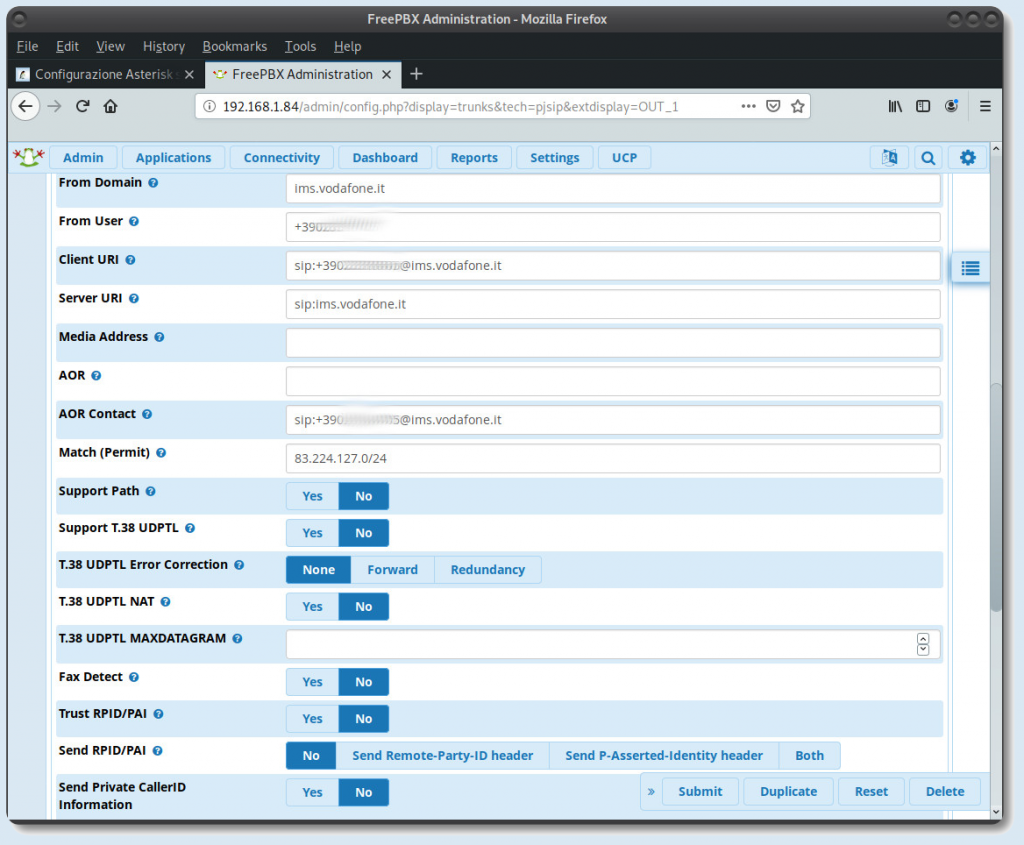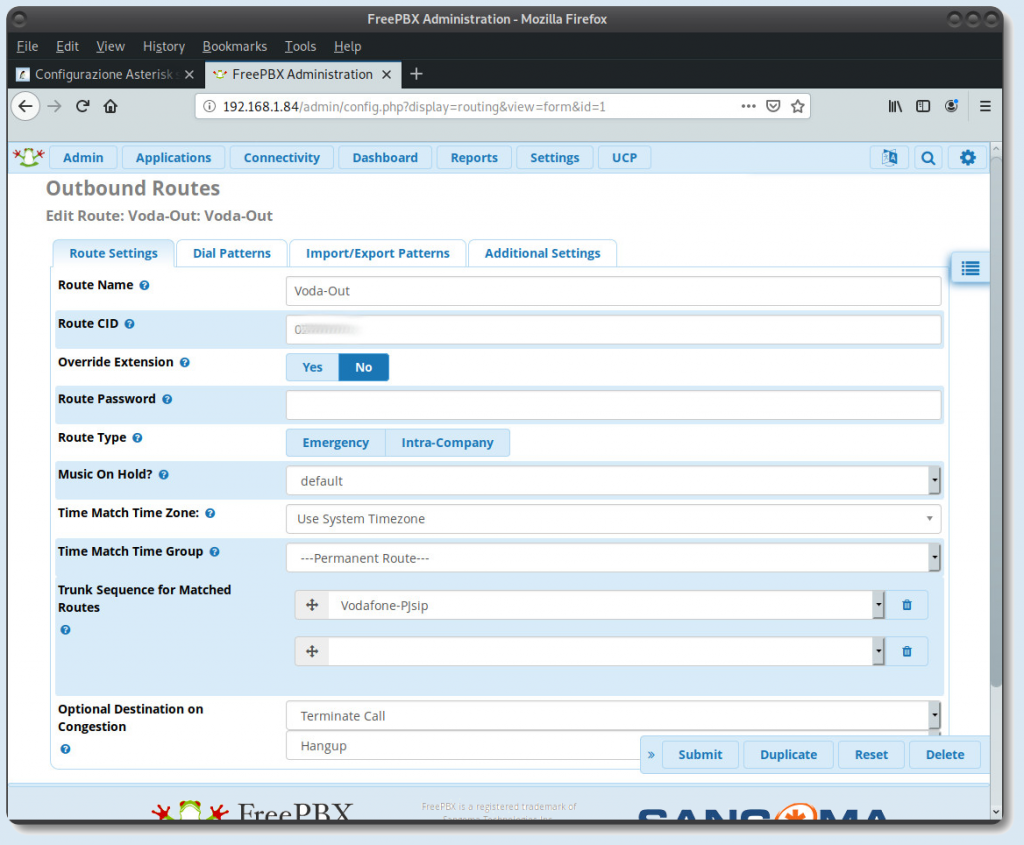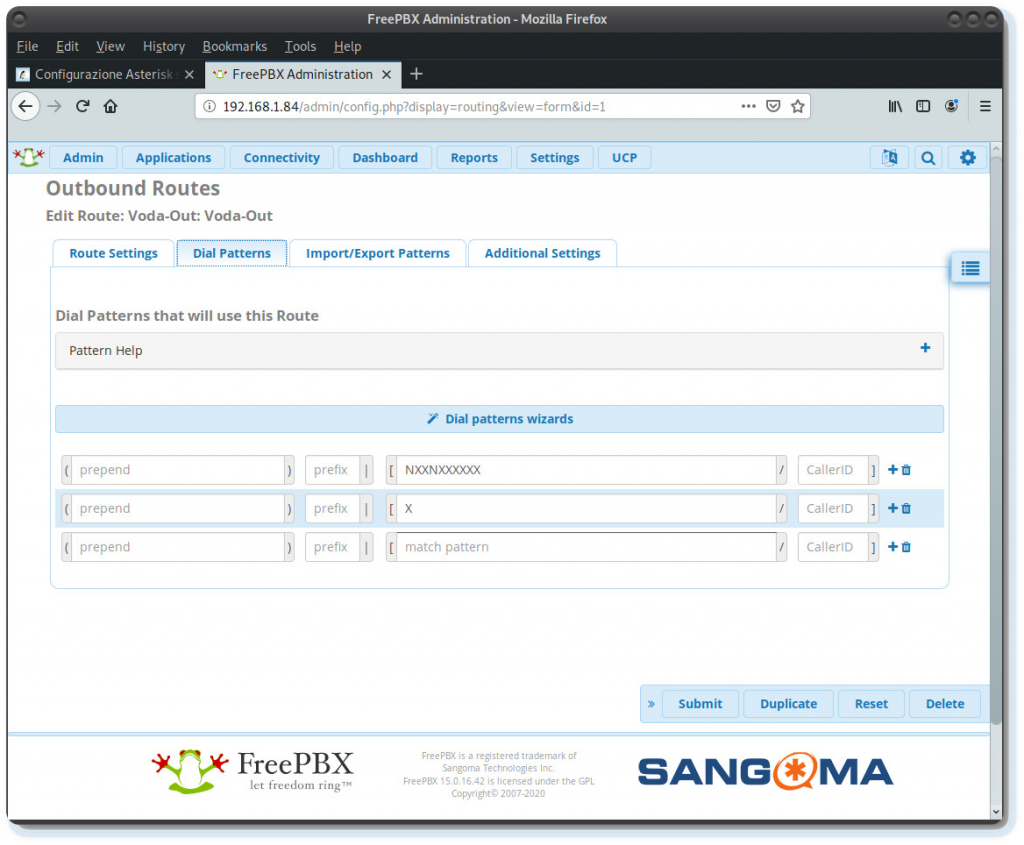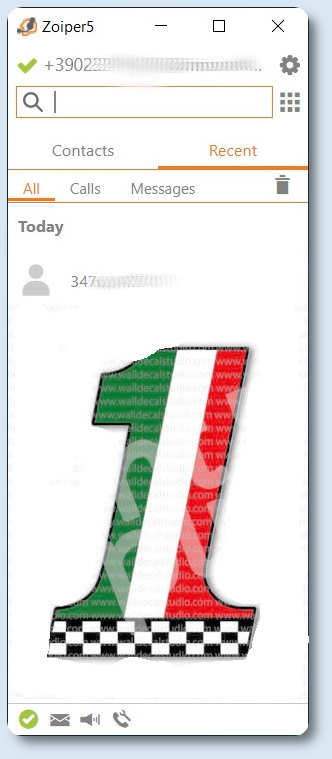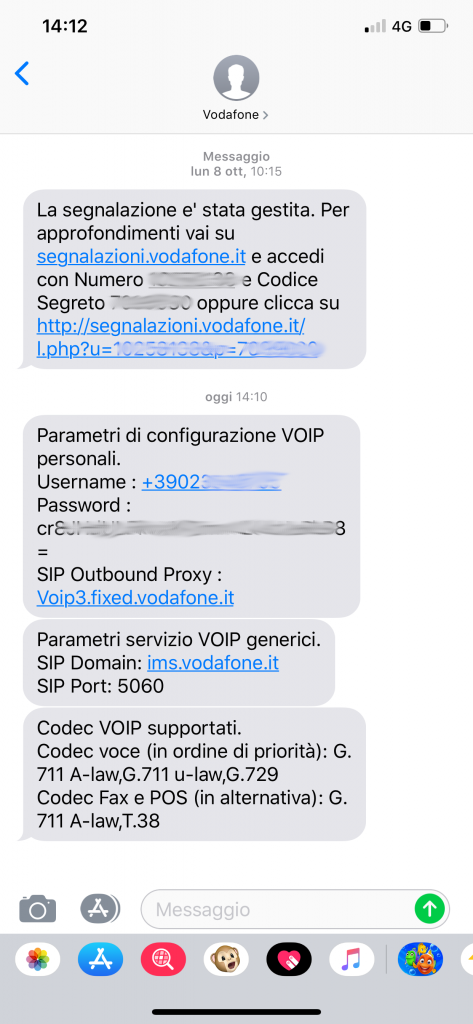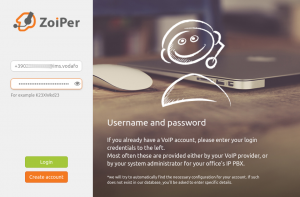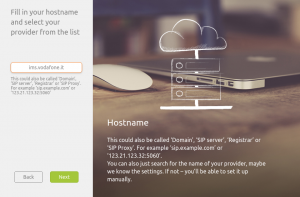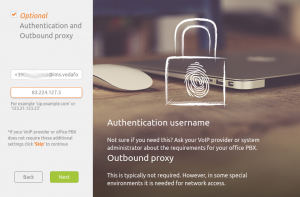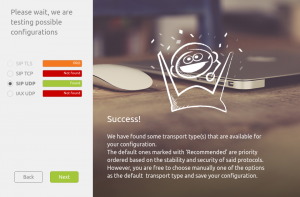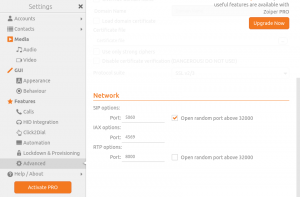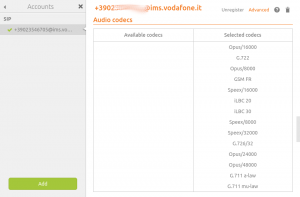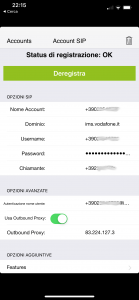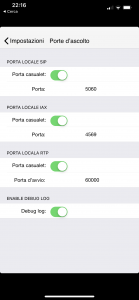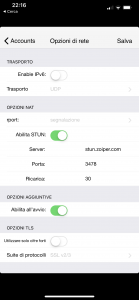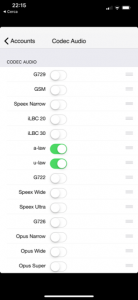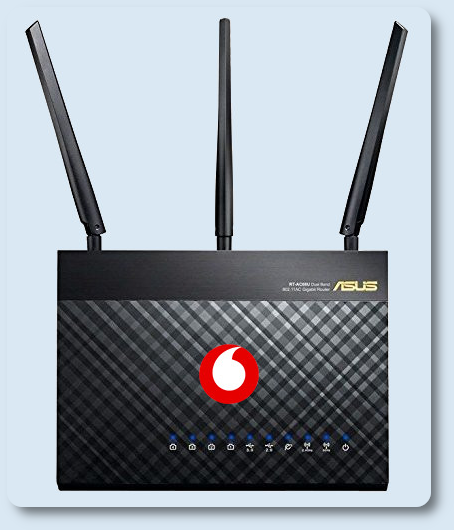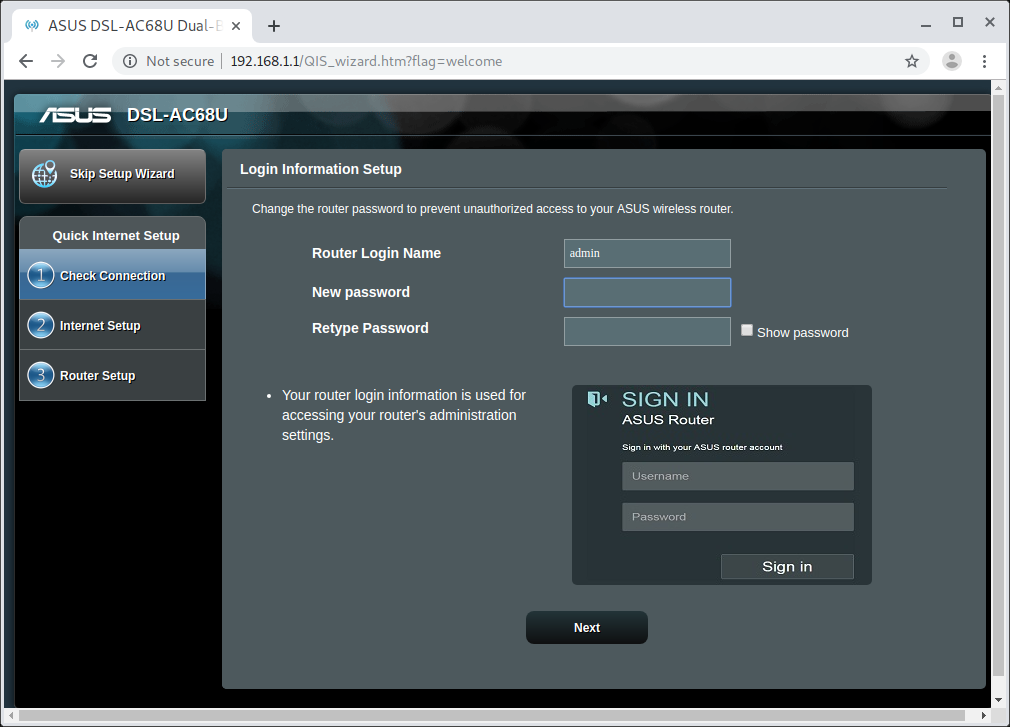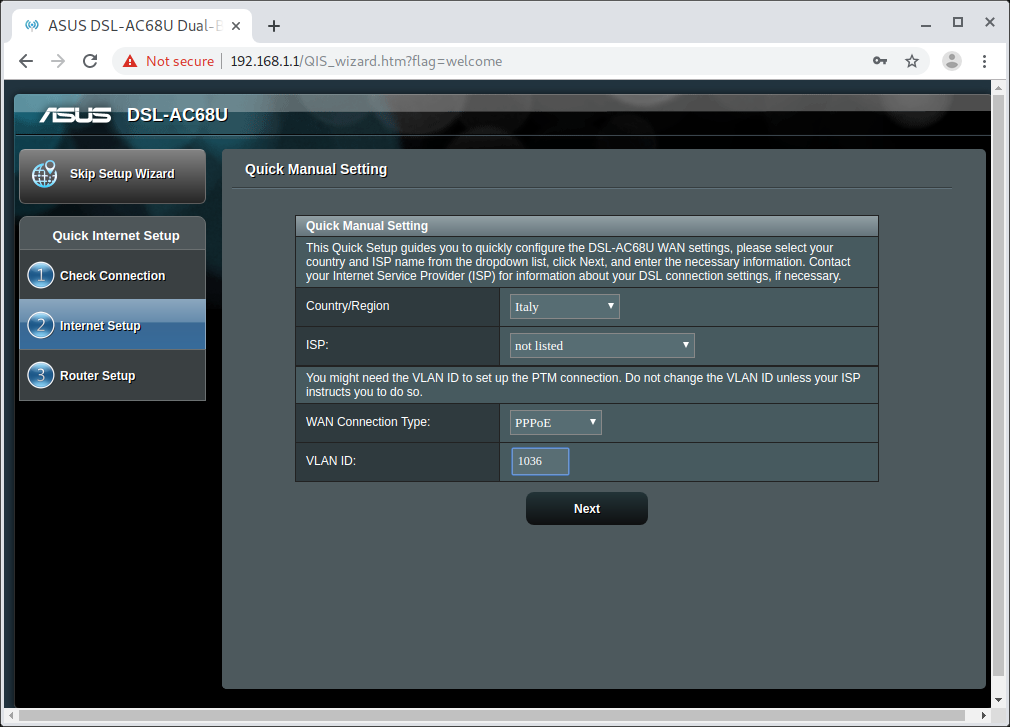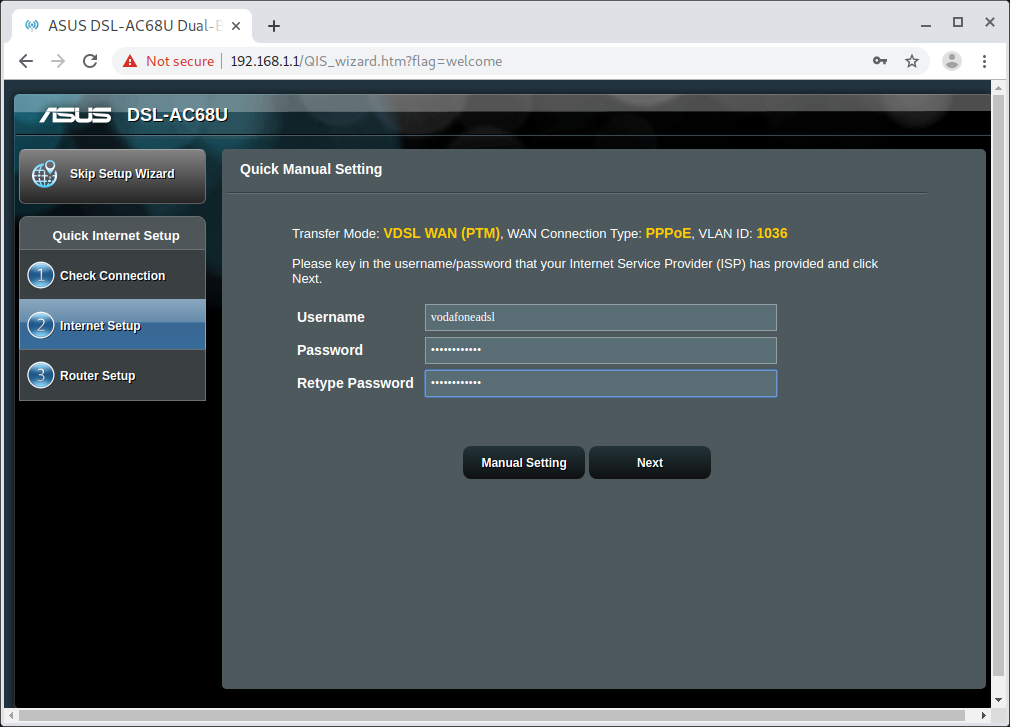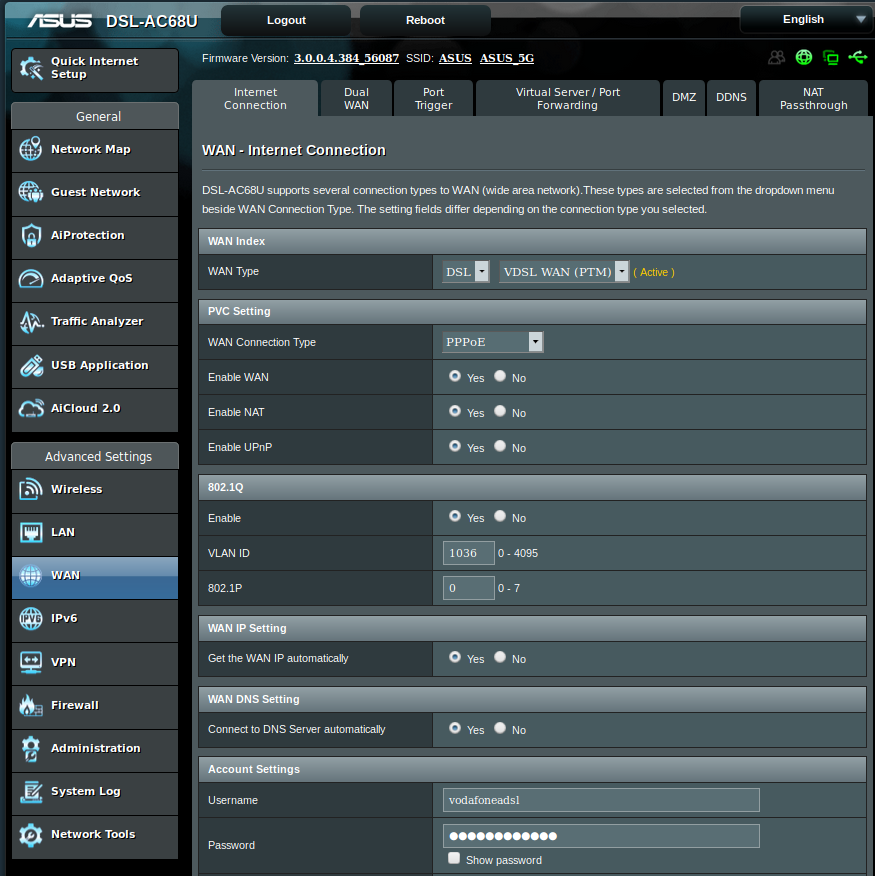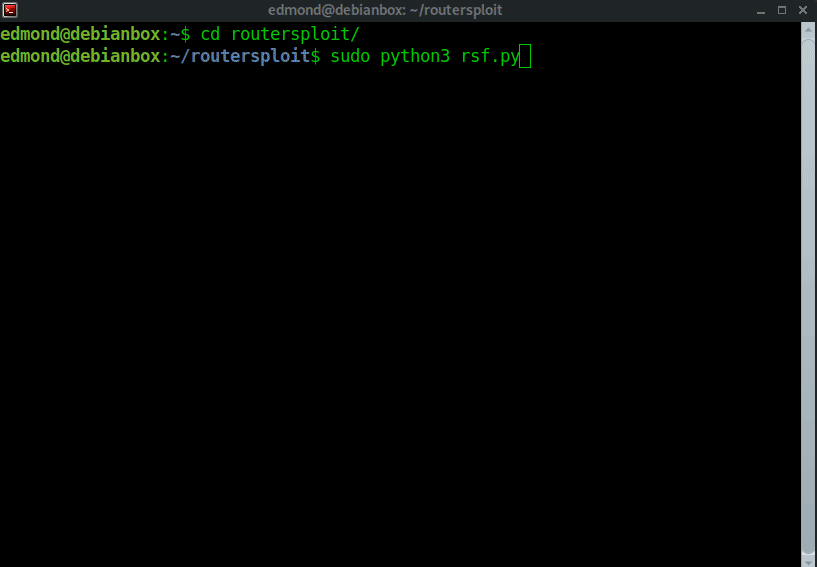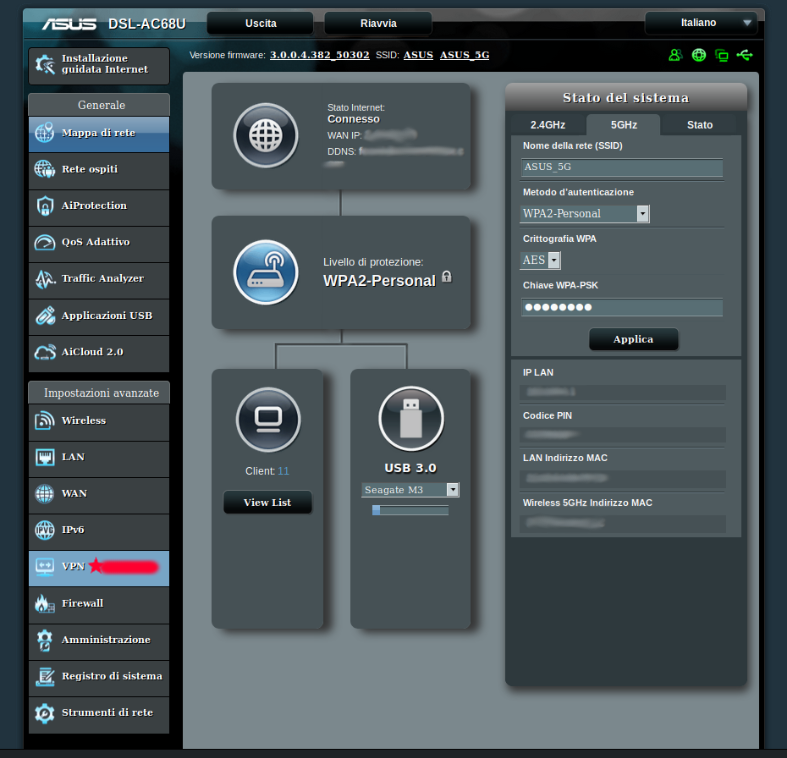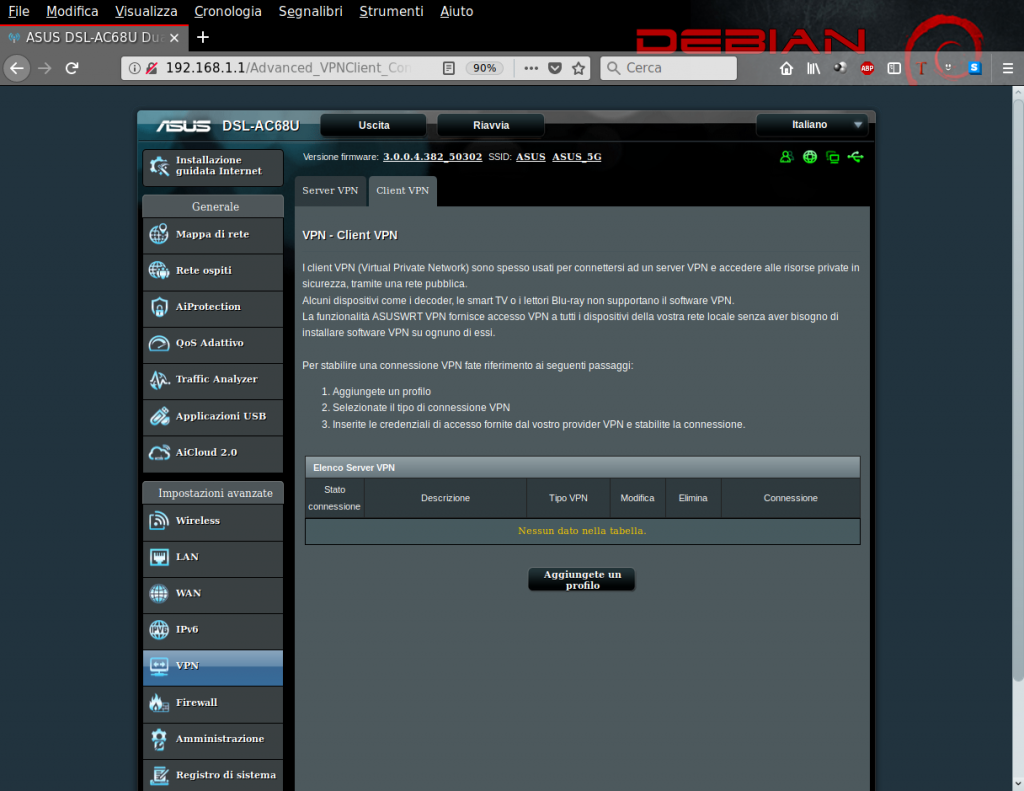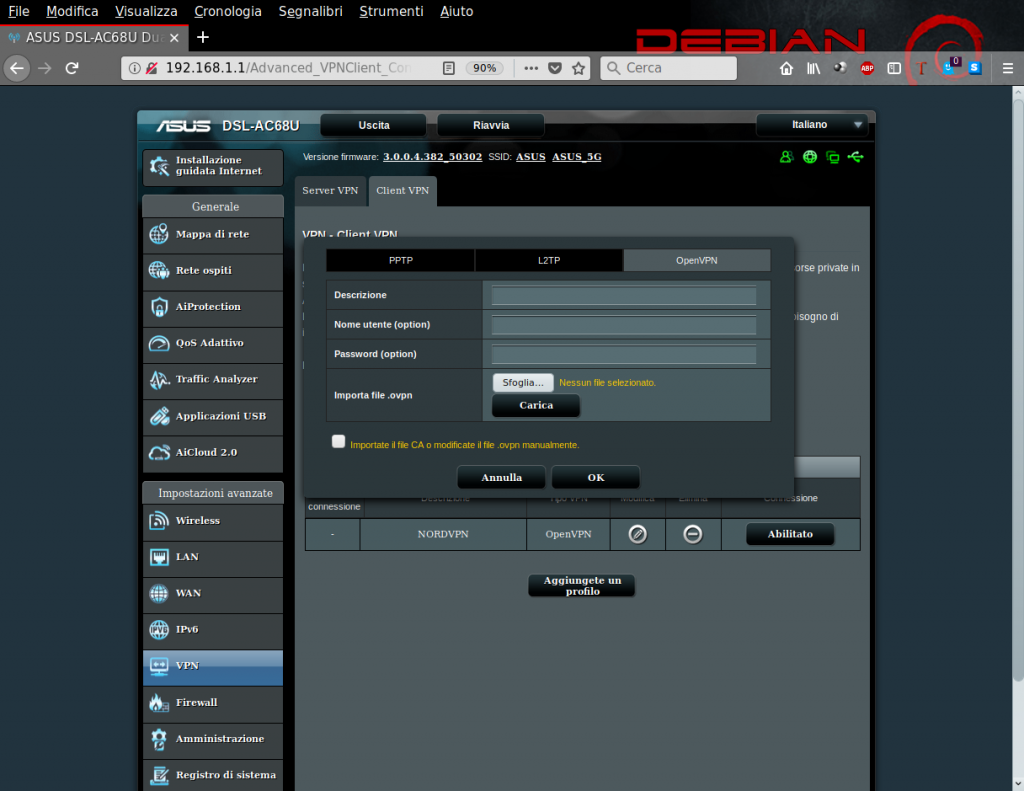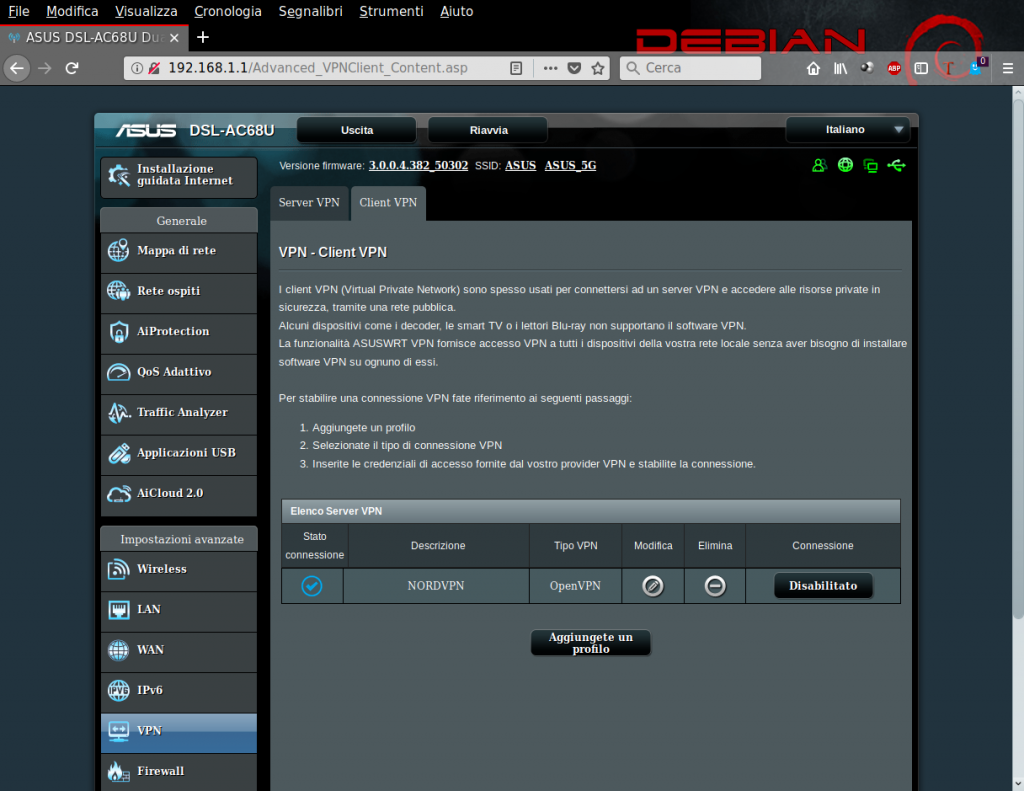Per creare VLAN in SysLinuxOS e Debian GNU/Linux utilizzando il comando ip, seguire questi passaggi:
sudo apt-get install vlan
Caricare il modulo del kernel 8021q utilizzando il comando modprobe:
sudo modprobe 8021q
verificare:
lsmod | grep 8021q
output:
edmond@syslinuxos:~$ lsmod | grep 8021q 8021q 40960 0 garp 16384 1 8021q mrp 20480 1 8021q
Creare una sottointerfaccia VLAN per l’interfaccia di rete desiderata. Ad esempio, per creare una sottointerfaccia VLAN per eth0 con un ID VLAN 10, eseguire il comando:
sudo ip link add link eth0 name eth0.10 type vlan id 10
Assegnare un indirizzo IP alla nuova sottointerfaccia VLAN utilizzando il comando ip addr. Ad esempio, per assegnare l’indirizzo IP 192.168.10.1/24 alla nuova sottointerfaccia VLAN, eseguire il comando:
sudo ip addr add 192.168.10.1/24 dev eth0.10
Attivare la nuova sottointerfaccia VLAN utilizzando il comando ip link:
sudo ip link set dev eth0.10 up
Ripetere i passaggi precedenti per creare ulteriori sottointerfacce VLAN se necessario. Per rendere la configurazione VLAN persistente dopo il riavvio, aggiungere le seguenti righe al file /etc/network/interfaces:
sudo nano /etc/network/interfaces
aggiungere:
auto eth0.10 iface eth0.10 inet static address 192.168.10.1 netmask 255.255.255.0
successivamente caricare permanentemente il modulo al boot:
sudo su -c 'echo "8021q" >> /etc/modules'
Riavviare il servizio di rete per applicare le modifiche:
sudo systemctl restart networking.service
Ecco fatto! Hai creato una sottointerfaccia VLAN in Linux utilizzando il comando ip.
enjoy