Per tutti gli amanti di GNOME come desktop environment, da oggi è disponibile la versione di SysLinuxOS 11 GNOME edition.
enjoy
Debian Gnu-Linux Opensource
Per tutti gli amanti di GNOME come desktop environment, da oggi è disponibile la versione di SysLinuxOS 11 GNOME edition.
enjoy
Guida su come ascoltare la musica presente nel telefono, tramite bluetooth, direttamente da un pc/notebook. Con i nuovi dispositivi cellulari, e le ottime proposte di musica, dei vari Itunes, Musica, Spotify, Amazon Music, ecc ecc, ci si trova ad avere tutta la musica a disposizione sul cellulare e non sul pc, fermo restando che la si potrebbe ascoltare direttamente dal web. Questo trucchetto è molto utile per ascoltare ad un volume più alto la musica, tutto questo sfruttando le casse più potenti del pc. Gli unici requisiti sono: il bluetooth, ed una installazione di un OS Linux, nel mio caso Debian 10, e molto probabilmente tutto funzionerà out of the box. Nel caso non fossero presenti, installare i pacchetti necessari:
sudo apt install bluez sudo apt install pulseaudio pulseaudio-utils pavucontrol pulseaudio-module-bluetooth
Io utilizzo Mate come desktop environment, come si vede nel video, quindi i passi successivi saranno:
 Come ascoltare la musica nel telefono tramite le casse del pc Debian Gnu Linux
Come ascoltare la musica nel telefono tramite le casse del pc Debian Gnu Linux
enjoy
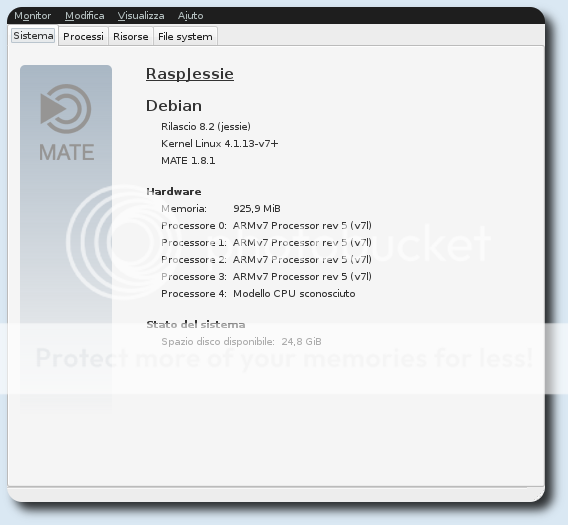
Come ottenere una Debian Jessie originale per Raspberry pi 2, e sfruttare quindi i repository Debian. Pur avendo usato Raspbian, ho sempre voluto avere una Debian pura, e sopratutto voglio Mate come DE. Per ottenere una Debian pura su Raspberry pi 2, utilzzo Debootstrap e qemu-user-static su un pc con Debian Jessie x64.
$ targetdir=rootfs
$ distro=jessie
$ mkdir $targetdir
$ sudo apt-get install qemu-user-static debootstrap binfmt-support
$ sudo debootstrap --arch=armhf --foreign $distro $targetdir
$ sudo cp /usr/bin/qemu-arm-static $targetdir/usr/bin/
$ sudo cp /etc/resolv.conf $targetdir/etc
$ sudo chroot $targetdir
# distro=jessie
# export LANG=C
# /debootstrap/debootstrap --second-stage
Aggiungere i repository:
cat > /etc/apt/sources.list << EOF
deb https://ftp.it.debian.org/debian jessie main contrib non-free
deb https://ftp.it.debian.org/debian jessie-updates main contrib non-free
deb https://security.debian.org jessie/updates main contrib non-free
deb https://archive.raspberrypi.org/debian jessie main
EOF
un po di pinning:
cat > /etc/apt/preferences.d/raspberrypi << EOF
Package: *
Pin: origin archive.raspberrypi.org
Pin-Priority: 1
Package: raspberrypi-bootloader
Pin: origin archive.raspberrypi.org
Pin-Priority: 1000
Package: libraspberrypi0
Pin: origin archive.raspberrypi.org
Pin-Priority: 1000
Package: Rasspberrypi-bin
Pin: origin archive.raspberrypi.org
Pin-Priority: 1000
EOF
Configurazione rete in DHCP:
cat > /etc/network/interfaces.d/eth0 << EOF
auto eth0
iface eth0 inet dhcp
EOF
Configurare fstab:
cat > /etc/fstab << EOF
/dev/mmcblk0p1 /boot vfat noatime 0 2
/dev/mmcblk0p2 / ext4 noatime 0 1
EOF
Configuarare file hosts
cat > /etc/hosts << EOF
127.0.0.1 localhost
127.0.1.1 RaspJessie
EOF
Creare utente e settare la password di root, quindi poi scaricare tutto quello che serve:
# adduser nome_utente # passwd # echo "RaspJessie" > /etc/hostname # wget https://archive.raspberrypi.org/debian/raspberrypi.gpg.key -O - | apt-key add - # apt-get update # apt-get upgrade -y # apt-get install -y mate-desktop-environment locales dbus openssh-server dosfstools libraspberrypi-bin # apt-get clean
disabilitare orologio di sistema:
# systemctl enable systemd-timesyncd
# systemctl disable hwclock-save
# exit
Il sistema è pronto. La mia scheda microsd identificata come mmcblk0 ha due partizioni, la prima mmcblk0p1 è di 150M, e la seconda mmcblk0p2, con tutto il resto dello spazio. Si può usare gparted oppure il terminale:
$ sudo umount /dev/mmcblk0p1
$ sudo umount /dev/mmcblk0p2
$ sudo mkfs.vfat /dev/mmcblk0p1
$ sudo mkfs.ext4 /dev/mmcblk0p2
creazione e montaggio delle cartelle, ed infine copiare il sistema originale Debian Jessie sulla microsd:
$ sudo mkdir /mnt/{boot,system}
$ sudo mount /dev/mmcblk0p1 /mnt/boot
$ sudo mount /dev/mmcblk0p2 /mnt/system
$ sudo rsync -av rootfs/boot/ /mnt/boot
$ sudo rsync -av --exclude=/boot/* rootfs/ /mnt/system
$ sudo umount /mnt/{boot,system}
Adesso siamo pronti ad usare una Debian Jessie pura su raspberry pi 2.
enjoy 
Per installare Mate su Debian Wheezy bisogna abilitare i repository backports:
# apt-get install lsb-release
# cat >/etc/apt/sources.list.d/backports.list <<EOF
deb https://ftp.it.debian.org/debian $(lsb_release -cs)-backports main contrib non-free
deb-src https://ftp.it.debian.org/debian $(lsb_release -cs)-backports main contrib non-free
EOF
# apt-get update
# apt-get -t wheezy-backports install mate-desktop-environment-extras
enjoy 


Per i nostalgici di Compiz, la bella notizia è che la versione 0.9.12.1 su Debian Jessie e Mate funziona alla grande. Io ho installato Compiz su due pc equipaggiati con schede grafiche differenti, il primo con una Intel Corporation 4 Series, il secondo con una Nvidia GeForce 7300 SE/7200. Con tutte e due le schede non ho avuto problemi, anche se con la Nvidia ho dovuto fare una piccola correzione all'interno del menu di CCSM.
Installare le dipendenze:
# apt-get install build-essential cmake libcairo2-dev librsvg2-dev libglib2.0-dev libpng12-dev libdbus-1-dev libboost-dev libboost-serialization-dev libxml2-dev libgl1-mesa-dev libglu1-mesa-dev libwnck-dev libgconf2-dev libx11-xcb-dev libxslt1-dev libnotify-dev libmetacity-dev python-gtk2-dev libgnome-desktop-dev gnome-control-center-dev intltool cython python2.7-dev libglibmm-2.4-dev libprotobuf-dev python-pyrex xsltproc lcov gcovr libwnck-3-dev libjpeg-dev
Scaricare, compilare ed installare Compiz:
$ wget https://launchpad.net/compiz/0.9.12/0.9.12.1/+download/compiz-0.9.12.1.tar.bz2
$ tar -xf compiz-*
$ cd compiz-*
$ mkdir build && cd build
$ cmake ..
$ make -j3
# make install
# make findcompiz_install
# make findcompizconfig_install
# ln -s /usr/local/lib/python2.7/site-packages/compizconfig.so /usr/local/lib/python2.7/dist-packages/compizconfig.so
# ldconfig
Prima di avviare Compiz, lanciare il menu di configurazione di compiz, ccsm, per abilitare le varie impostazioni, tra cui: OpenGL, Composite, Decorazioni Finestre, Muovi Finestra, Alternative. Per chi avesse con scheda Nvidia l'errore relativo ad OpenGL objects , andare nell'apposito menu e deselezionare la voce X11 Sync objects. Per chi avesse l'errore window gtk decorator not found, significa semplicemente che in fase d'installazione non è stato correttamente compilato il decoratore. Per avviare compiz:
$ compiz --replace ccp
enjoy 
Per chi usa Dropbox ed ha come desktop-enviroment Mate, può usare caja-dropbox:
$ sudo apt-get install libcaja-extension-dev
$ wget https://github.com/mate-desktop/caja-dropbox/archive/master.zip
$ unzip master.zip
$ cd caja-dropbox-master/
$ ./autogen.sh
$ make -j4
$ sudo make install
$ killall caja
a questo punto si potrà avviare caja-dropbox dal menu, e se non appare riloggarsi.
Sulla mia nuova installazione di Debian Sid con Mate, mi sono accorto che il Blocca schermo nel menu Sistema non funziona, praticamente cliccandoci sopra non succede nulla. Siccome è una funzione per me importantissima, ho cercato di "sbloccare" la situazione da terminale:
$ mate-screensaver-command --lock
adesso funziona
enjoy
# nano /usr/share/pyshared/FusionIcon/data.py
e farlo diventare così:
wms = {
'metacity':
('metacity', ['metacity', '--replace'],
'Metacity', 'gnome', None, None,),
'marco':
('marco', ['marco', '--replace'],
'Marco', 'mate', None, None,),
ps: marco in Mate è l'equivalente di metacity in Gnome.
enjoy
Ultimamente sto usando Mate al posto di Gnome-shell su Debian Sid, giusto per poter usufruire ancora per un pò delle bellezze di Compiz. Una volta installato Mate, ci sono un po di cosuccie che danno fastidio. Per il momento me ne vengono in mente due. Il primo praticamente riguarda il menu con le sue voci duplicate, il secondo invece riguarda Synaptic, che non riesce a mantenere la password di root per la sessione. Le risoluzioni sono abbastanza semplici:
Voci duplicate:
andare in Sistema-Preferenze-Applicazioni d'avvio, e deselezionare le voci doppie che puntano a Gnome.
andare in Sistema-Preferenze-Menu principale, e sfogliare le categorie e deselezionare le voci dei programmi doppi.
Memorizzazione password Synaptic:
andare sempre in Sistema-Preferenze-Applicazioni d'avvio, e deselezionare il Servizio archivio segreto che punta a Mate ed abilitare quello che punta a Gnome. Adesso si va a killare mate-keyring-daemon, usando htop magari, ed a questo punto verrà memorizzata la password. Magari dopo si potrà scegliere di disinstallare mate-keyring.
enjoy
Qualche giorno fa avevo fatto una guida per risolvere il problema dell'alto consumo di cpu usando Mate + Compiz. A questo proposito c'è un modo meno grezzo per risolvere il problema, e cioè quello di aprire mateconf-editor ed andare nel percorso desktop-mate-session-required-components-windowmanager , e modificare la chiave da marco a compiz.
enjoy