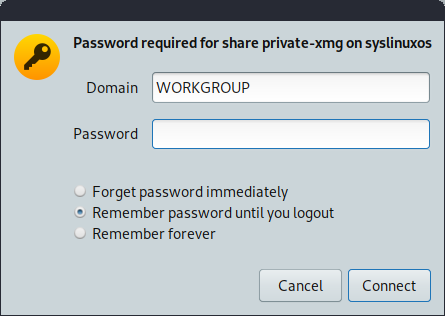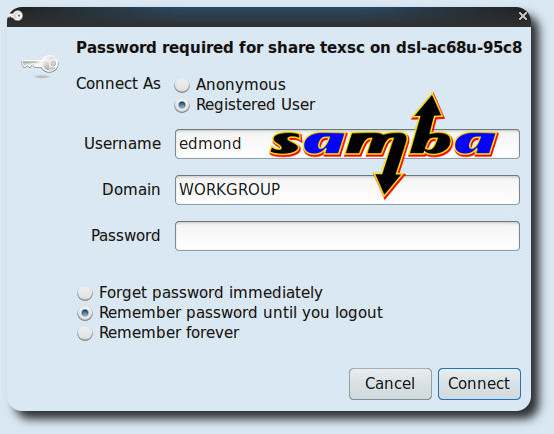Samba è un software gratuito che consente di condividere file in rete utilizzando il protocollo SMB (Server Message Block). Samba è supportato su varie piattaforme come i sistemi operativi Windows e Unix. Guida per OS Debian based e SysLinuxOS
Step 1 Installazione
sudo apt install samba smbclient cifs-utils
Step 2 Creazione cartelle condivisione:
sudo mkdir /mnt/{private,public}
Step 3 Configurazione smb.conf
sudo nano /etc/samba/smb.conf
ed aggiunger in fondo:
[public] comment = Public Folder path = /mnt/public writable = yes guest ok = yes guest only = yes force create mode = 775 force directory mode = 775 [private] comment = Private Folder path = /mnt/private writable = yes guest ok = no valid users = @smbshare force create mode = 770 force directory mode = 770 inherit permissions = yes
Step 4 Creazione utente e gruppo:
sudo groupadd smbshare sudo chgrp -R smbshare /mnt/private/ sudo chgrp -R smbshare /mnt/public sudo chmod 770 /mnt/private/ sudo chmod 775 /mnt/public sudo useradd -M -s /sbin/nologin sambauser sudo usermod -aG smbshare sambauser sudo smbpasswd -a sambauser sudo smbpasswd -e sambauser
Verificare funzionamento:
sudo touch /mnt/private/test1.txt /mnt/public/test2.txt sudo systemctl restart smbd
Accesso locale:
smbclient '\\localhost\public' -U sambauser
output ls:
edmond@syslinuxbox:~$ smbclient '\\localhost\public' -U sambauser
Enter WORKGROUP\sambauser's password:
Try "help" to get a list of possible commands.
smb: \> ls
. D 0 Sat May 28 16:52:47 2022
.. D 0 Sat May 28 16:48:41 2022
test2.txt N 0 Sat May 28 16:52:47 2022
69977312 blocks of size 1024. 40744856 blocks available
smb: \>
Accesso da client Linux:
un metodo veloce è quello di aprire il proprio file manager, nel mio caso Caja, ed inserire il percorso:
smb://sambauser@ip_address/public/
Configurare Samba server su Debian 11 e SysLinuxOS
enjoy 😉