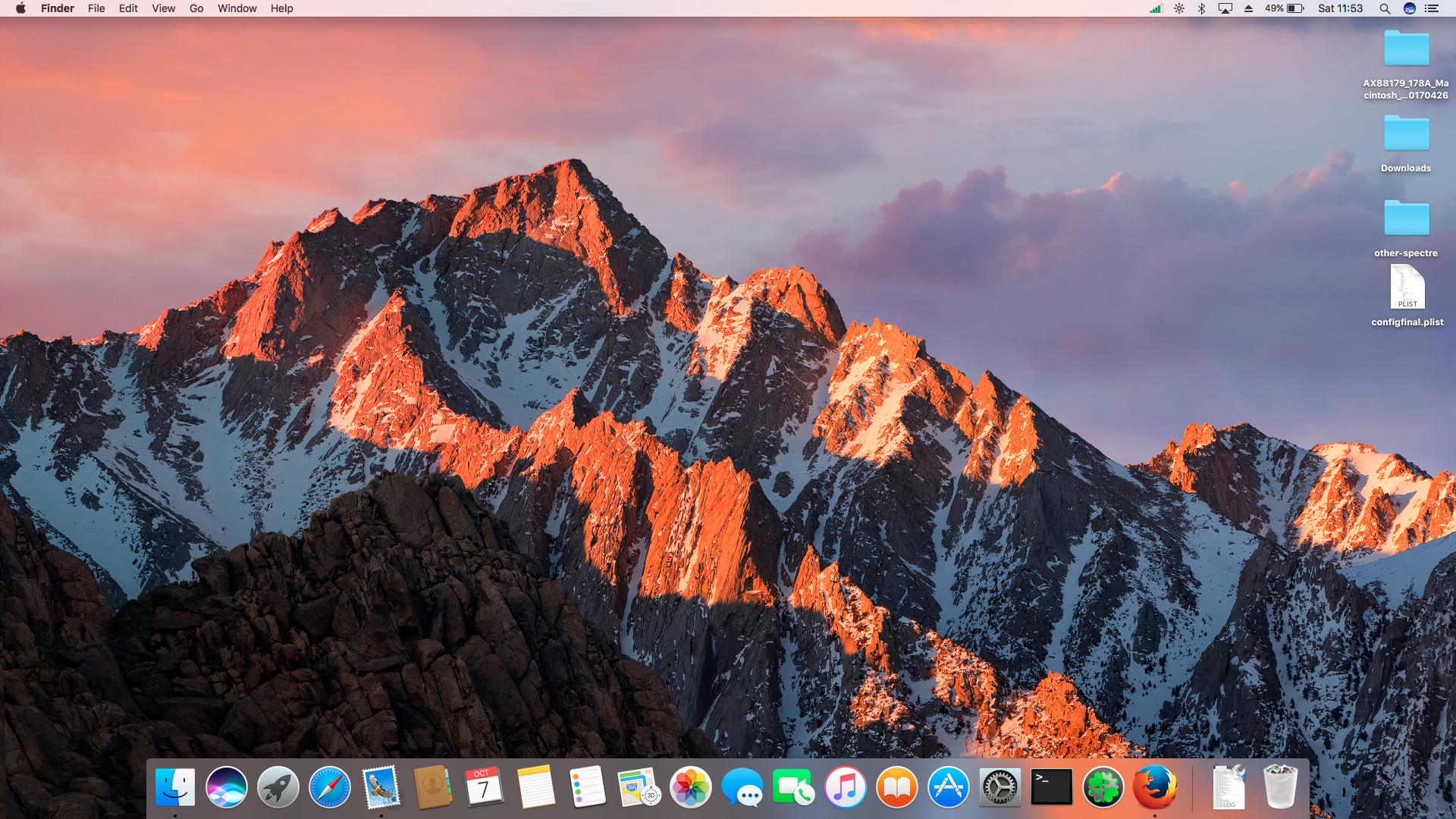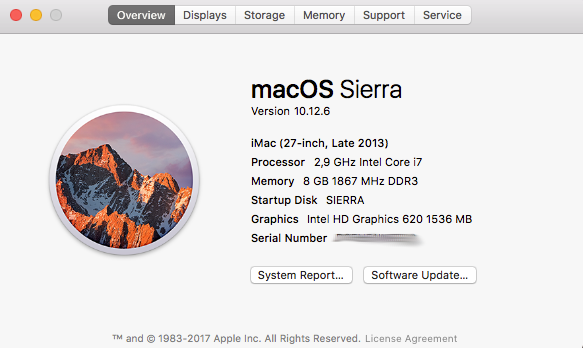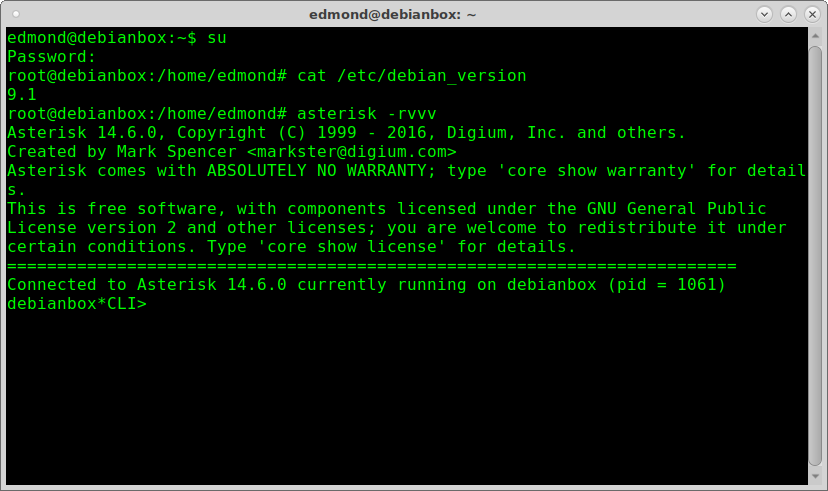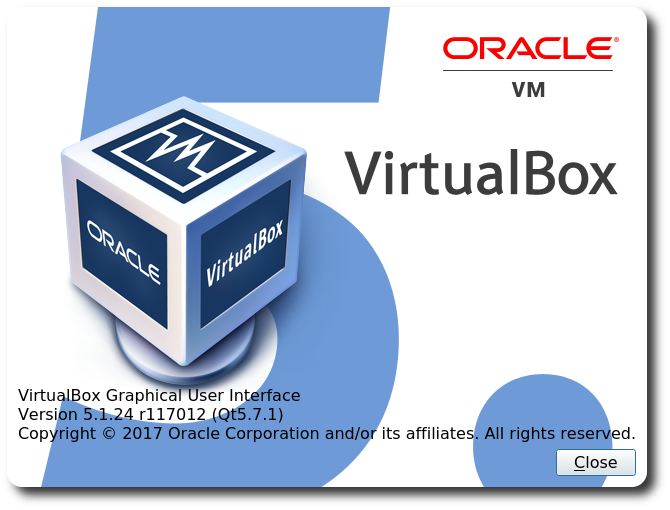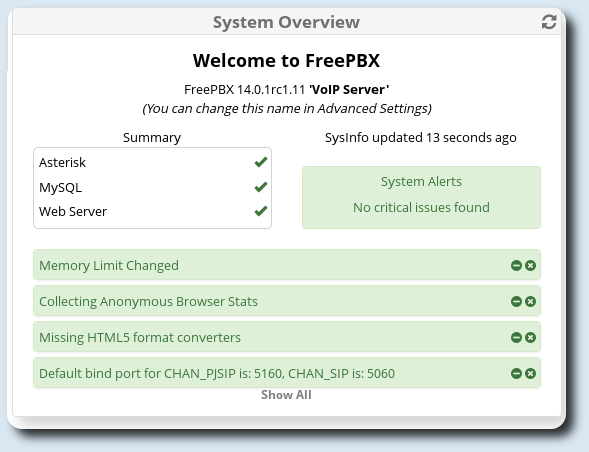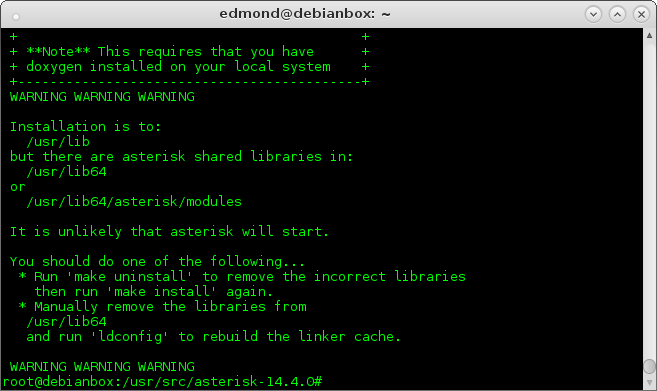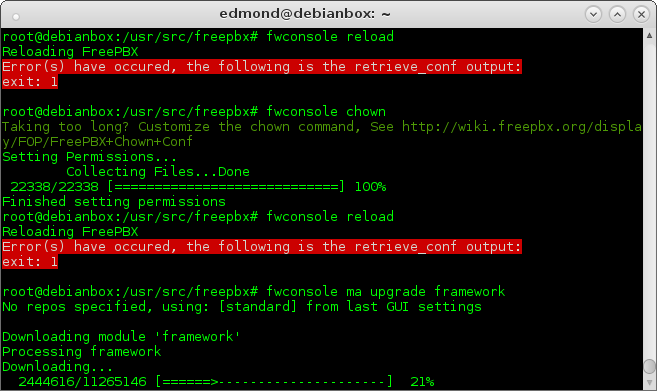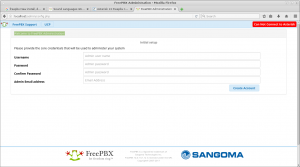Asterisk 14 Freepbx 14 su Debian Stretch 9.1
Aggiornato al 19/10/2017 su Debian 9.4
Ecco un'altra nuova guida prodotta e testata da me su come installare un centralino utilizzando Asterisk 14 Freepbx 14 con Debian Stretch 9.1, Dopo l'ultima guida su Debian 8.8, la nuova release stable è Debian 9.1, codename Stretch, ed inevitabilmente come spesso succede, diverse cose sono cambiate. La prima cosa che si riscontra è che nei repository non si trova più php5 ma si è passati a php7.0, poi manca anche libmyodbc, quindi bisogna attrezzarsi per ottenere queste dipendenze fondamentali, dato che Freepbx non supporta ancora php7.0. I passaggi successivi saranno eseguiti come utente root e su una nuova installazione di Debian Stretch:
Aggiornare il sistema:
# apt update; apt upgrade
se viene installato un nuovo kernel riavviare.
Rimuovere php7.0 ed installare php5.6:
# apt remove --purge php7*
# apt install curl apt-transport-https net-tools -y
# curl https://packages.sury.org/php/apt.gpg | apt-key add -
# echo 'deb https://packages.sury.org/php/ stretch main' > /etc/apt/sources.list.d/deb.sury.org.list
# apt update
Scaricare le dipendenze ed i servizi necessari:
# apt install -y build-essential linux-headers-`uname -r` openssh-server apache2 bison php5.6 php5.6-mbstring php5.6-curl php5.6-fpm php5.6-cli php5.6-mysql php-pear php5.6-gd php5.6-odbc curl sox libncurses5-dev libssl-dev default-libmysqlclient-dev mpg123 libxml2-dev libnewt-dev sqlite3 libsqlite3-dev pkg-config automake libtool autoconf git unixodbc-dev uuid uuid-dev libasound2-dev libogg-dev libvorbis-dev libicu-dev libcurl4-openssl-dev libical-dev libneon27-dev libsrtp0-dev libspandsp-dev subversion libtool-bin python-dev php5.6-xml php5.6-gd default-mysql-client default-mysql-server default-mysql-client-core default-mysql-server-core bison flex mongodb dirmngr php5.6-cgi libapache2-mod-security2 libapache2-mod-php5.6
Installare nodejs:
# curl -sL https://deb.nodesource.com/setup_8.x | sudo -E bash -
# apt install -y nodejs
Reboot server:
# reboot
Scaricare: Dahdi Libpri (solo se si ha hardware pstn) Jansson, Asterisk, Freepbx
# cd /usr/src
# wget https://downloads.asterisk.org/pub/telephony/dahdi-linux-complete/dahdi-linux-complete-current.tar.gz
# wget https://downloads.asterisk.org/pub/telephony/libpri/libpri-current.tar.gz
# wget https://downloads.asterisk.org/pub/telephony/asterisk/asterisk-14-current.tar.gz
# wget -O jansson.tar.gz https://github.com/akheron/jansson/archive/v2.10.tar.gz
# wget https://mirror.freepbx.org/modules/packages/freepbx/freepbx-14.0-latest.tgz
Compilare ed installare Dahdi:
# cd /usr/src
# tar xvfz dahdi-linux-complete-current.tar.gz
# rm -rf dahdi-linux-complete-current.tar.gz
# cd dahdi-linux-complete-2*
# make all
# make install
# make config
# cd /usr/src
# tar xvfz libpri-current.tar.gz
# rm -rf libpri-current.tar.gz
# cd libpri-1*
# make -j4
# make install
Installare Jansson:
# cd /usr/src
# tar vxfz jansson.tar.gz
# rm -rf jansson.tar.gz
# cd jansson-*
# autoreconf -i
# ./configure
# make -j4
# make install
Installare Asterisk 14:
# cd /usr/src
# tar xvfz asterisk-14-current.tar.gz
# rm -rf asterisk-14-current.tar.gz
# cd asterisk-14.*
# contrib/scripts/get_mp3_source.sh
# ./contrib/scripts/install_prereq install
# ./configure --with-pjproject-bundled
# make menuselect
a questo punto inserire il prefisso internazionale, nel nostro caso 39:

Asterisk 14 Freepbx 14 su Debian Stretch 9.1
e poi abilitare format_mp3:

Asterisk 14 Freepbx 14 su Debian Stretch 9.1
# make -j4
# make install
# make config
# ldconfig
adesso bisogna verificare che asterisk funzioni correttamente:
# /etc/init.d/asterisk start
# asterisk -rvvv
output:
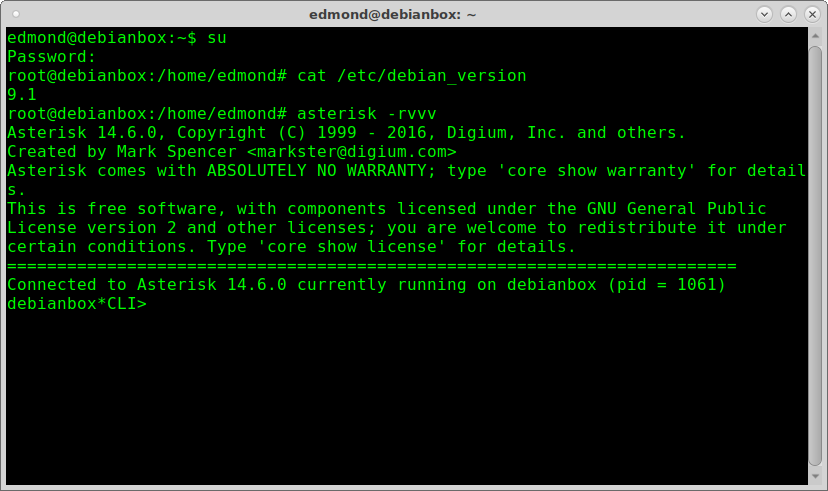
Asterisk 14 Freepbx 14 su Debian Stretch 9.1
Installazione e configurazione di Apache2 e permessi:
# /etc/init.d/asterisk stop
# groupadd asterisk
# useradd -d /var/lib/asterisk -g asterisk asterisk
# chown -R asterisk:asterisk /var/spool/asterisk /var/run/asterisk /etc/asterisk /var/{lib,log,spool}/asterisk /usr/lib/asterisk /var/www
# sed -i 's/#AST_USER="asterisk"/AST_USER="asterisk"/g' /etc/default/asterisk
# sed -i 's/#AST_GROUP="asterisk"/AST_GROUP="asterisk"/g' /etc/default/asterisk
# cp /etc/apache2/apache2.conf /etc/apache2/apache2.conf_orig
# sed -i 's/AllowOverride None/AllowOverride All/' /etc/apache2/apache2.conf
# sed -i 's/^\(User\|Group\).*/\1 asterisk/' /etc/apache2/apache2.conf
# mv /var/www/html /var/www/html.bak
Installazione e Configurazione ODBC:
andare direttamente sul sito e scaricare mysql-connector-odbc-5.3.9-linux-debian9-x86-64bit.tar.gz, e poi copiare i driver nel giusto percorso:
# tar -xvf mysql-connector-odbc-5.3.9-linux-debian9-x86-64bit.tar.gz
# cp mysql-connector-odbc-5.3.9-linux-debian9-x86-64bit/lib/libmyodbc5* /usr/lib/x86_64-linux-gnu/odbc/
poi:
# nano /etc/odbcinst.ini
ed incollare dentro qualcosa del genere, considerando che i nomi dei due driver possono cambiare in base alla release di mysql-connector:
[MySQL]
Description = ODBC for MySQL
Driver = /usr/lib/x86_64-linux-gnu/odbc/libmyodbc5S.so
Setup = /usr/lib/x86_64-linux-gnu/odbc/libodbcmyS.so
FileUsage = 1
poi ancora:
# nano /etc/odbc.ini
ed incollare dentro:
[MySQL-asteriskcdrdb]
Description=MySQL connection to 'asteriskcdrdb' database
driver=MySQL
server=localhost
database=asteriskcdrdb
Port=3306
Socket=/var/run/mysqld/mysqld.sock
option=3
a questo punto riavviare:
# reboot
al riavvio:
# a2enmod rewrite
# a2enconf php5.6-fpm
# a2enmod proxy_fcgi setenvif
# systemctl restart apache2
ultima modifica da fare:
# nano /etc/php/5.6/apache2/php.ini
e nel menu Resource Limits settare memory_limit = 256M, ed ancora nel menu File Uploads settare upload_max_filesize = 120M
# systemctl restart apache2
Installazione di Freepbx 14:
# cd /usr/src
# tar vxfz freepbx-14.0-latest.tgz
# rm -rf freepbx-14.0-latest.tgz
# cd freepbx
# ./start_asterisk start
# ./install -n
se tutto è andato bene il server Asterisk è raggiungibile all'indirizzo https://ip_raspberry. La prima cosa da fare è quella di scegliere nome utente, password e mail, per accedere al pannello di amministrazione. Andare poi nel menu Admin-Module Admin e scaricare ed aggiornare tutti i moduli. In caso di problemi:
# fwconsole chown
# fwconsole reload
# fwconsole ma upgrade framework
# fwconsole restart
Errori:
Nessuno, o meglio nel caso di problemi di moduli mancanti in Dahdi, bisogna ripetere di nuovo compilazione ed installazione.
Asterisk 14 Freepbx 14 su Debian Stretch 9.1
enjoy 😉