Ecco, oggi mi sono reso conto che un downgrade da Debian Unstable (Sid) a Debian Stable (Squeeze) si può fare. Detta così sembra come aver scoperto l'acqua calda, ma IO ero convinto che ciò potesse portare dei grossissimi problemi, e quindi era da considerarsi quasi una leggenda metropolitana. Siccome solo gli stolti non cambiano idea, oggi ho deciso di togliermi questa curiosità, ed anticipo di essere stato incredibilmente sorpreso da mamma Debian  . Sono partito da una Debian Sid aggiornata fino a stamattina 21/12/2011, l'obiettivo da raggiungere quindi non era semplice, dato che si trattava di fare un downgrade da Gnome 3.2 a Gnome 2.30, quindi con dei cambiamenti "epocali". Premetto che su Debian Sid, addirittura avevo un solo kernel, per chi ha due kernel, si troverà qualche problema in meno.
. Sono partito da una Debian Sid aggiornata fino a stamattina 21/12/2011, l'obiettivo da raggiungere quindi non era semplice, dato che si trattava di fare un downgrade da Gnome 3.2 a Gnome 2.30, quindi con dei cambiamenti "epocali". Premetto che su Debian Sid, addirittura avevo un solo kernel, per chi ha due kernel, si troverà qualche problema in meno.
Start:
# echo 'deb https://ftp.it.debian.org/debian/ squeeze main' >> /etc/apt/sources.list
# nano /etc/apt/preferences
ed incollare:
Package: *
Pin: release a=stable
Pin-Priority: 1001
quindi:
# apt-get update && apt-get dist-upgrade -u
ad un certo punto ho avuto questi errori:
I seguenti pacchetti hanno dipendenze non soddisfatte:
gnome-core : Dipende: dmz-cursor-theme ma non è installato
Dipende: evolution (>= 2.30) ma non è installato
Dipende: file-roller (>= 2.30) ma non è installato
Dipende: gnome-about (>= 2.30) ma non è installato
Dipende: gnome-themes (>= 2.30) ma non è installato
Dipende: gstreamer0.10-alsa (>= 0.10.29) ma non è installato
libnet-ssleay-perl : Dipende: libssl0.9.8 (>= 0.9.8m-1) ma non è installato
wget : Dipende: libssl0.9.8 (>= 0.9.8m-1) ma non è installato
E: Dipendenze non trovate. Riprovare usando -f.
si risolve come suggerito con:
# apt-get update && apt-get dist-upgrade -u -f
# apt-get update && apt-get dist-upgrade -u -f
a questo punto mi ha avvertito che stavo eliminando il mio unico kernel, quindi mi sono parato il culo ed ho detto di NO.
# apt-get install -f
# apt-get update && apt-get install linux-image-2.6.32-5-amd64 linux-headers-2.6.32-5-amd64
# update grub
se tutto è andato bene, riavviare ed accedere in modalità ripristino, e ricordarsi di rimuovere i repo di Sid, quindi:
# apt-get update
# apt-get upgrade
ed inizierà di nuovo con il downgrade di un bel po di pacchetti, quindi, ancora una volta:
# apt-get update && apt-get dist-upgrade -u -f
che rimuoverà gli ultimi dieci pacchetti rimasti.
# apt-get install gnome-desktop-environment
# init 6
adesso abbiamo a tutti gli effetti una Debian Squeeze quasi perfetta, dico quasi perchè, molto sicuramente mancheranno i due pannelli, quindi vedremo solo il desktop senza poter accedere al Menu, ma fortunatamente col tasto destro del mouse, abbiamo la possibilità di aprire il terminale, quindi per riavere i due pannelli, eseguire:
# debconf gnome-panel
Finito, ed è proprio qui che mi sono meravigliato, perchè ho una Debian Squeeze originale funzionante al 100%, e considerando che da Sid a Stable di differenze attualmente ce ne sono molte, ho avuto per l'ennessima volta la riprova di quanto è "potente sicuro e flessibile" un sistema Debian (niente flame  ) quindi invito qualcuno a provare, ed a smentirmi, facendo la stessa cosa con un'altra distro, con un downgrade simile (niente flame ancora
) quindi invito qualcuno a provare, ed a smentirmi, facendo la stessa cosa con un'altra distro, con un downgrade simile (niente flame ancora  )
)
ATTENZIONE:
il risultato che ho avuto funziona al 100%, ma chi si cimenta a fare una cosa del genere deve sapere come risolvere alcuni problemi, che io do per scontato. Un esempio pratico è che bisogna reinstallare i driver Nvidia, e nel caso non dovessero funzionare provare ad eliminare xorg.conf e poi riprovare, oppure passare provvisoriamente ai nouveau ecc. ecc.. Chi da Nvidia passa ai nouveau, deve ricordarsi di eliminare il file in blacklist dei nouveau che si trova in /etc/modprobe.d , lanciare X -configure, controllare xorg.conf che abbia i "nouveau" e non gli "nv" ecc. ecc. Nel caso (sicuramente) la connessione non va quando si cerca di aggiornare i repo dalla modalità di ripristino, bisogna inserire manualmente i parametri, tipo, ifconfig eth0 192.168.1.5 e poi anche dhclient, ecc. ecc. Se grub da errore, fare un apt-get install grub In parole povere ognuno è responsabile delle proprie ca$$ate, e deve saper porvi rimedio. Credo di aver detto tutto…. quindi io non ho colpe 
ps: il comando doppio in cima non è un errore.
enjoy 



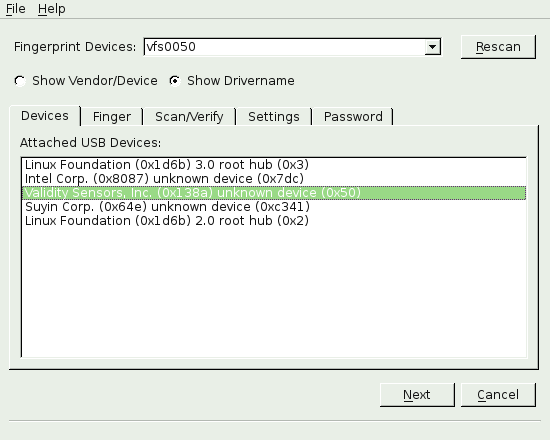
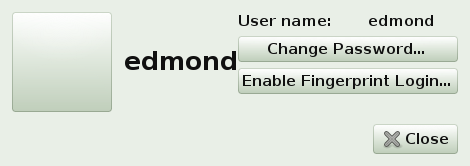
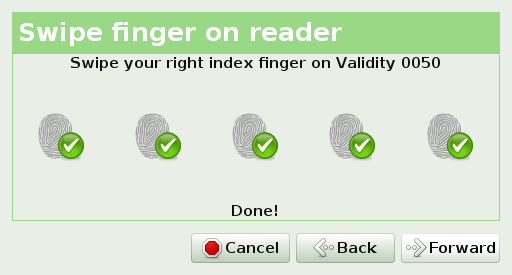
 , comunque la riporterò lo stesso nell'attesa che il tutto verrà risolto. Quindi per ottenere un login automatico provvisoriamente ho optato per
, comunque la riporterò lo stesso nell'attesa che il tutto verrà risolto. Quindi per ottenere un login automatico provvisoriamente ho optato per