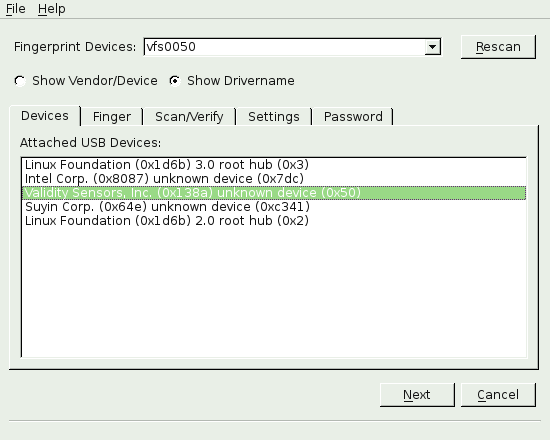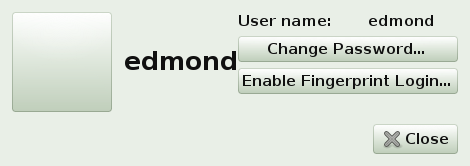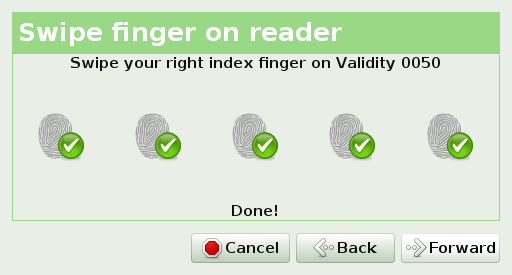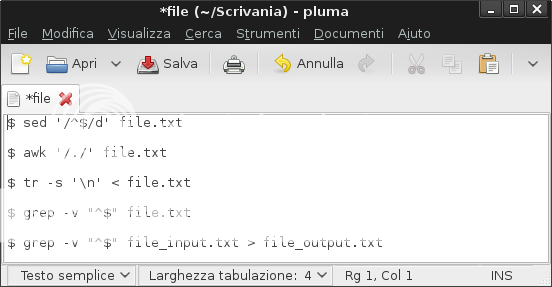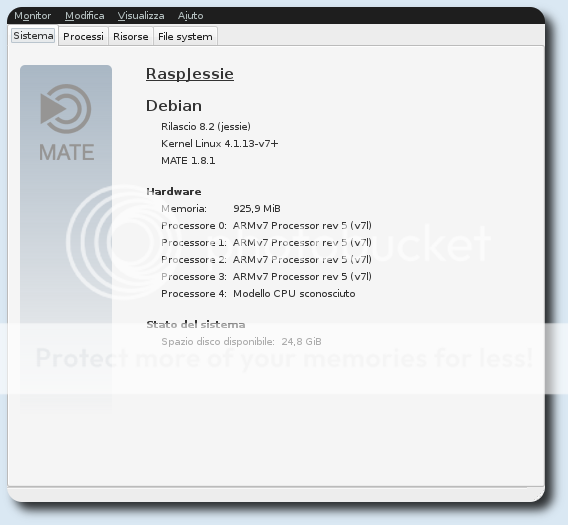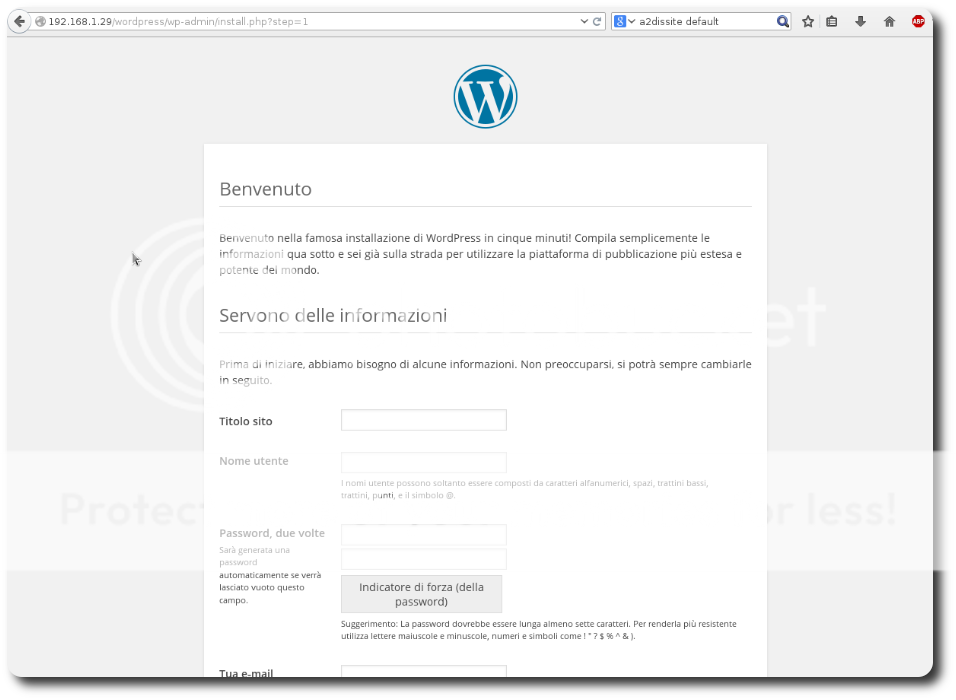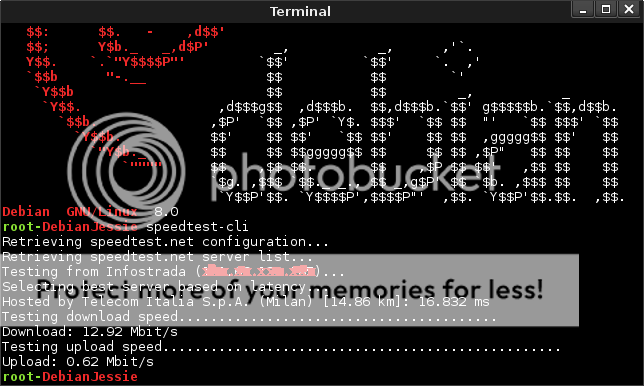Pacchetti deb per Debian ed Ubuntu.
Lettore impronte ID 138a:0050 Validity Sensors su Debian Jessie. Dopo aver preso un Notebook HP ENVY 15-k208nl, e fatto una prima guida su come far funzionare l'hardware su Debian Jessie, successivamente mi sono trovato ad affrontare il problema del Lettore di impronte digitale ID 138a:0050 Validity Sensors. In realtà il problema è relativo a tutte le distro, Ubuntu incluso. Praticamente per far fuzionare il lettore di impronte servirebbero i driver vfs0050.
edmond@debianbox:~$ lsusb
Bus 002 Device 001: ID 1d6b:0003 Linux Foundation 3.0 root hub
Bus 001 Device 004: ID 8087:07dc Intel Corp.
Bus 001 Device 003: ID 138a:0050 Validity Sensors, Inc.
Bus 001 Device 002: ID 064e:c341 Suyin Corp.
Bus 001 Device 001: ID 1d6b:0002 Linux Foundation 2.0 root hub
cercando in giro ho scoperto che esiste una patch creata due anni fa e non più aggiornata poiche l'autore è morto 🙁 detto questo esiste anche qualche problemino nel farla funzionare, ed a questo proposito voglio condividere 2 pacchetti deb creati da me, dove il primo installa il driver vfs0050 ed il secondo installa FingerprintGui, che sarebbe l'alternativa, migliore, a quello presente nei repository col nome di fprint-demo. Per installare il tutto seguire gli step seguenti:
sudo apt remove --purge libfprint0 fprintd libpam-fprintd
wget https://bit.ly/28ZEyZQ -O libfprint_0.5.1.2-1_amd64.deb
wget https://bit.ly/28VRuxQ -O fingerprint-gui_1.08-1_amd64.deb
sudo dpkg -i fingerprint-gui_1.08-1_amd64.deb libfprint_0.5.1.2-1_amd64.deb
sudo apt install libfprint0 fprintd libpam-fprintd libqca2 libqtxml4-perl
FingerprintGui deve essere lanciato come root, lo stesso vale per fprint-demo:
sudo fingerprint-gui
sudo fprint_demo
una volta installati i pacchetti per abilitare l'autenticazione con impronte, per chi usa Mate, basta andare in System-Control Centre-About Me:
per chi invece usa Gnome, la procedura è quasi simile. Ho testato i pacchetti su Debian Jessie, Strech, ed Ubuntu 16.04. Funziona sia con Lightdm che con GDM, con sudo e con su, il problema vero e proprio è che fallisce l'autenticazione, cosa che sinceramente succede anche su Windows 10. Successivamente integrerò la guida per la compilazione dei due pacchetti. con relative dipendenze.
Lettore impronte ID 138a:0050 Validity Sensors su Debian Jessie
enjoy 😉