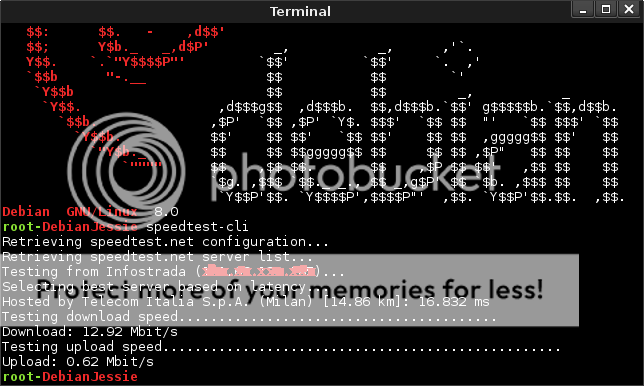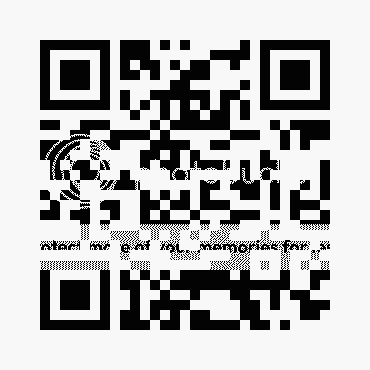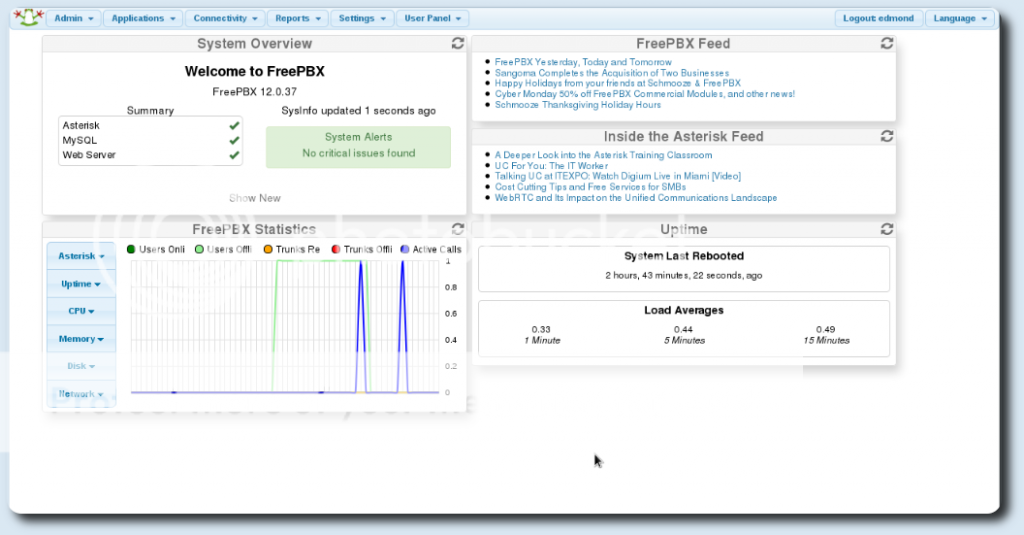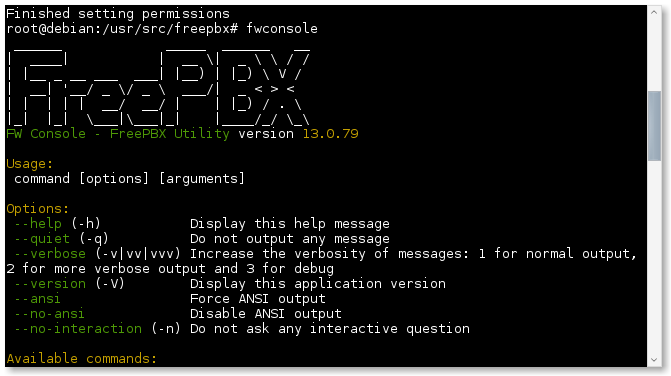
Guida su come Installare Asterisk 13 e Freepbx 13 su Debian 8.3 Jessie e Debian 9 Stretch. Questa guida è stata testata da me su entrambe le versioni di Debian e funziona. Tutta la guida è stata fatta come utente ROOT.
Aggiornare il sistema:
# apt-get update && apt-get upgrade
se viene installato un nuovo kernel riavviare.
Scaricare le dipendenze ed i servizi necessari:
# apt-get install -y build-essential linux-headers-`uname -r` openssh-server apache2 mysql-server mysql-client bison flex php5 php5-curl php5-cli php5-mysql php-pear php5-gd curl sox libncurses5-dev libssl-dev libmysqlclient-dev mpg123 libxml2-dev libnewt-dev sqlite3 libsqlite3-dev pkg-config automake libtool autoconf git subversion unixodbc-dev uuid uuid-dev libasound2-dev libogg-dev libvorbis-dev libcurl4-openssl-dev libical-dev libneon27-dev libsrtp0-dev libspandsp-dev libiksemel-dev libiksemel-utils libiksemel3 libjansson-dev libapache2-mod-php5 libmyodbc
a metà installazione verrà chiesto per tre volte di settare una password per Mysql, LASCIARE IL CAMPO VUOTO. La password verrà generata in maniera automatica e sicura.
Scaricare l’occorrente: Pjproject, Jansson, Asterisk, Freepbx:
# cd /usr/src
# wget https://downloads.asterisk.org/pub/telephony/asterisk/asterisk-13-current.tar.gz
# wget -O jansson.tar.gz https://github.com/akheron/jansson/archive/v2.7.tar.gz
# wget https://www.pjsip.org/release/2.4.5/pjproject-2.4.5.tar.bz2
# wget https://mirror.freepbx.org/modules/packages/freepbx/freepbx-13.0-latest.tgz
Installare Pjproject:
# cd /usr/src
# tar -xjvf pjproject-2.4.5.tar.bz2
# cd pjproject-2.4.5
# CFLAGS='-DPJ_HAS_IPV6=1' ./configure --enable-shared --disable-sound --disable-resample --disable-video --disable-opencore-amr
# make dep
# make -j4
# make install
Installare Jansson:
# cd /usr/src
# tar vxfz jansson.tar.gz
# cd jansson-*
# autoreconf -i
# ./configure
# make -j4
# make install
Installare Asterisk 13:
# cd /usr/src
# tar xvfz asterisk-13-current.tar.gz
# cd asterisk-13.*
# contrib/scripts/get_mp3_source.sh
# ./contrib/scripts/install_prereq install
# ./configure
# make menuselect
a questo punto conviene dare un occhiata ed abilitare qualche modulo in più, come format_mp3:

# make -j4
# make install
# make config
# ldconfig
Installazione e configurazione di Mysql ed Apache2:
# pear install Console_Getopt
# useradd -m asterisk
# chown asterisk. /var/run/asterisk
# chown -R asterisk. /etc/asterisk
# chown -R asterisk. /var/{lib,log,spool}/asterisk
# chown -R asterisk. /usr/lib/asterisk
# rm -rf /var/www/html
# cp /etc/apache2/apache2.conf /etc/apache2/apache2.conf_orig
# sed -i 's/\(^upload_max_filesize = \).*/\120M/' /etc/php5/apache2/php.ini
# sed -i 's/AllowOverride None/AllowOverride All/' /etc/apache2/apache2.conf
# sed -i 's/^\(User\|Group\).*/\1 asterisk/' /etc/apache2/apache2.conf
# a2enmod rewrite
# service apache2 restart
# nano /etc/odbcinst.ini
ed incollare dentro:
[MySQL]
Description = ODBC for MySQL
Driver = /usr/lib/x86_64-linux-gnu/odbc/libmyodbc.so
Setup = /usr/lib/x86_64-linux-gnu/odbc/libodbcmyS.so
FileUsage = 1
il percorso dei driver potrebbe essere diverso se non si è su una macchina x86_x64, per verificare il percorso:
# find / -name libmyodbc.so
poi ancora:
# nano /etc/odbc.ini
ed incollare dentro:
[MySQL-asteriskcdrdb]
Description=MySQL connection to 'asteriskcdrdb' database
driver=MySQL
server=localhost
database=asteriskcdrdb
Port=3306
Socket=/var/run/mysqld/mysqld.sock
option=3
Installazione di Freepbx 13:
# cd /usr/src
# tar vxfz freepbx-13.0-latest.tgz
# cd freepbx
# ./start_asterisk start
# ./install -n
se tutto è andato bene il server Asterisk è raggiungibile all’indirizzo https://ip_raspberry.
- La prima cosa da fare è quella di scegliere nome utente, password e mail, per accedere al pannello di amministrazione.
- Andare nel menu Admin-Module Admin e scaricare ed aggiornare tutti i moduli
- Andare in Settings-Advanced Settings-Device Settings ed impostare Sip Nat=yes. Poi andare nella sezione Dialplan and Operational ed impostare SIP Channel Driver=both
Errori:
Error! Reload failed because retrieve_conf encountered an error: 1 click here for more info 1 error(s) occurred, you should view the notification log on the dashboard or main screen to check for more details.
Questo tipo di errore impedisce di salvare le modifiche, io ho risolto con:
# cd /usr/src/freepbx
# fwconsole chown
# fwconsole restart
e poi andare a salvare di nuovo le modifiche fatte, direttamente dalla pagina web, ed il tutto dovrebbe funzionare. Adesso si è pronti ad utilizzare Asterisk 13 Freepbx 13 su Debian 8.3 e Debian 9 Stretch.
enjoy 😉