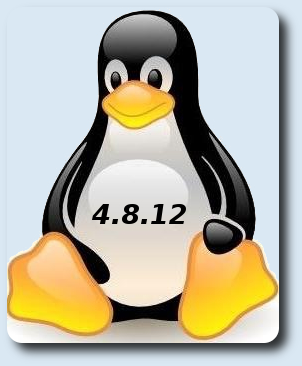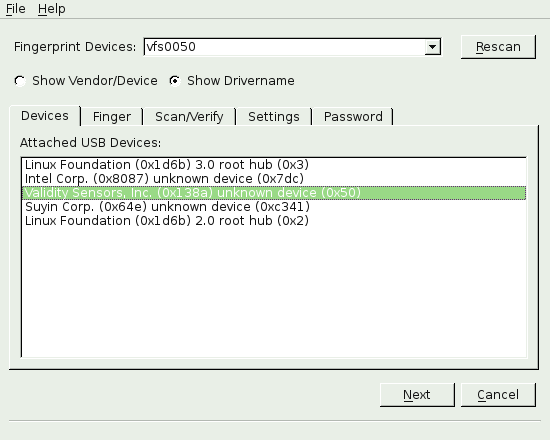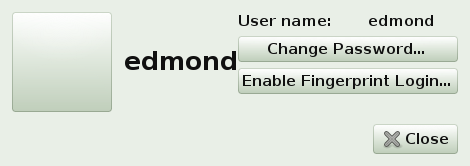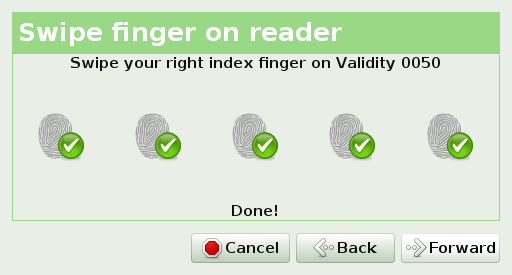Variare la velocità della scheda di rete in Linux
Per variare velocità e duplex di una scheda di rete ethernet su Linux, si può usare ethtool:
# apt install ethtool
Ottenere informazioni sulla scheda di rete:
# ethtool eth0
root@debianbox:/home/edmond# ethtool eth0
Settings for eth0:
Supported ports: [ TP MII ]
Supported link modes: 10baseT/Half 10baseT/Full
100baseT/Half 100baseT/Full
1000baseT/Half 1000baseT/Full
Supported pause frame use: No
Supports auto-negotiation: Yes
Advertised link modes: 10baseT/Half 10baseT/Full
100baseT/Half 100baseT/Full
1000baseT/Full
Advertised pause frame use: Symmetric Receive-only
Advertised auto-negotiation: Yes
Link partner advertised link modes: 10baseT/Half 10baseT/Full
100baseT/Half 100baseT/Full
Link partner advertised pause frame use: Symmetric
Link partner advertised auto-negotiation: Yes
Speed: 100Mb/s
Duplex: Full
Port: MII
PHYAD: 0
Transceiver: internal
Auto-negotiation: on
Supports Wake-on: pumbg
Wake-on: g
Current message level: 0x00000033 (51)
drv probe ifdown ifup
Link detected: yes
Disabilitare auto-negoziazione:
# ethtool -s eth0 autoneg off
Disabilitare auto-negoziazione e cambiare velocità a 10/100/1000:
# ethtool -s eth0 speed 10 duplex half autoneg off
# ethtool -s eth0 speed 100 duplex half autoneg off
# ethtool -s eth0 speed 1000 duplex half autoneg off
per abilitare subito le modifiche:
# ifconfig eth0 down && ifconfig eth0 up
le modifiche sono da considerarsi provvisorie, e verranno perse al riavvio. Ad ogni modo volendo esistono diversi modi per renderli definitivi.
Variare la velocità della scheda di rete in Linux
enjoy 😉