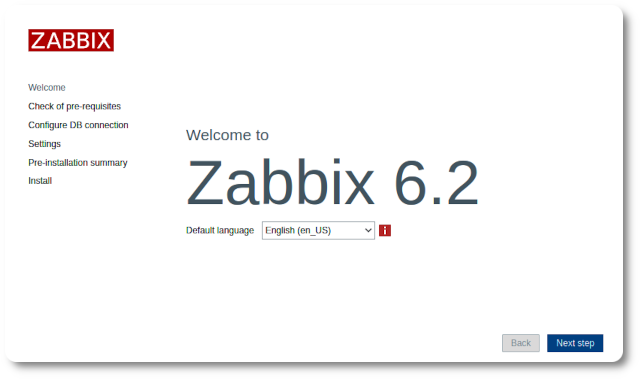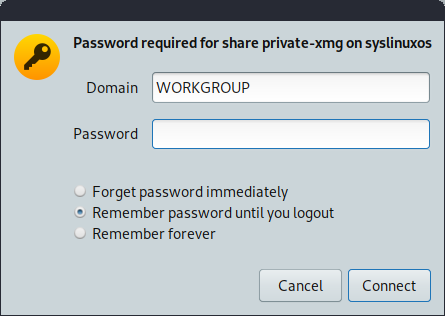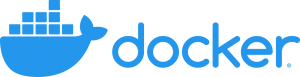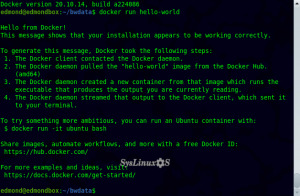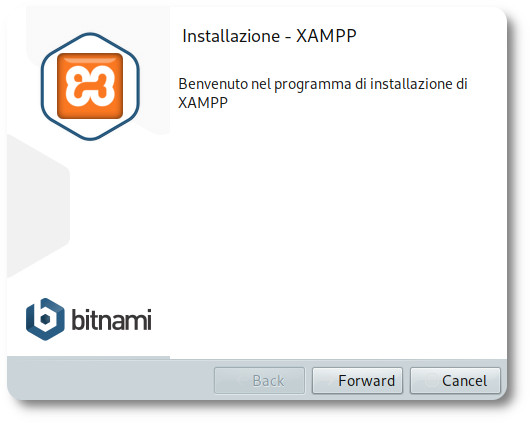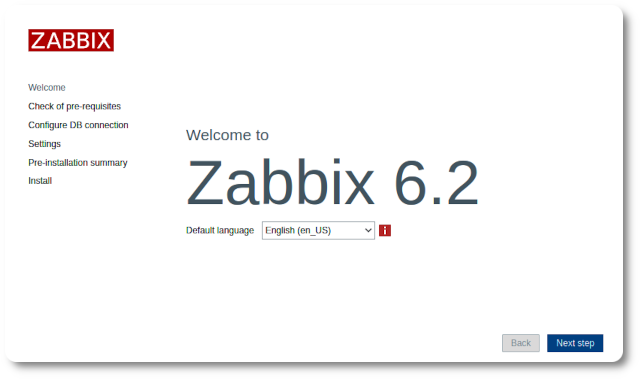
Installare Zabbix su SysLinuxOS e Debian 11
Zabbix è un sistema di monitoraggio di rete e server open-source, che consente di tenere sotto controllo la disponibilità, la performance e lo stato degli apparati di rete, dei server e delle applicazioni. Zabbix è in grado di raccogliere dati da vari tipi di dispositivi, come server, switch, router, firewall, sensori e applicazioni, e di analizzarli per identificare eventuali problemi o anomalie. Inoltre, permette di definire soglie di allarme e di notificare gli amministratori di sistema in caso di problemi tramite vari canali, come e-mail, SMS, messaggi instantanei, ecc.
Zabbix è altamente flessibile e personalizzabile, grazie alla sua architettura modulare e al supporto di numerose estensioni e plugin. Inoltre, offre una vasta gamma di funzionalità avanzate, come la visualizzazione grafica dei dati, la generazione di report, la gestione di agenti distribuiti, la tracciabilità degli eventi, la gestione delle configurazioni, ecc. Zabbix è una soluzione affidabile e scalabile, adatta a soddisfare le esigenze di monitoraggio di qualsiasi tipo di infrastruttura, dalle piccole alle grandi imprese.
Ecco i passi per installare Zabbix su SysLinuxOS e Debian 11 con MariaDB e Apache2:
Passo 1 – Aggiornare il sistema:
$ sudo apt update
$ sudo apt upgrade
Passo 2 – Scaricare la versione di Zabbix dal sito
$ wget https://repo.zabbix.com/zabbix/6.2/debian/pool/main/z/zabbix-release/zabbix-release_6.2-4%2Bdebian11_all.deb
$ sudo dpkg -i zabbix-release_6.2-4+debian11_all.deb
$ sudo apt update
Installare i pacchetti necessari:
$ sudo apt install zabbix-server-mysql zabbix-frontend-php zabbix-apache-conf zabbix-sql-scripts zabbix-agent
Passo 3 – Installare Mariadb e Apache2
sudo apt install mariadb-server mariadb-client
Configurare il database MariaDB:
sudo mysql_secure_installation
Seguire le istruzioni per configurare il server MariaDB. Creare un nuovo utente e un nuovo database:
sudo mysql -u root -p
CREATE DATABASE zabbixdb CHARACTER SET UTF8 COLLATE UTF8_BIN;
CREATE USER 'zabbixuser'@'localhost' IDENTIFIED BY 'PASSWORD_FORTE';
GRANT ALL PRIVILEGES ON zabbixdb.* TO 'zabbixuser'@'localhost';
FLUSH PRIVILEGES;
exit;
Passo 4 – Configurare il server Zabbix:
sudo nano /etc/zabbix/zabbix_server.conf
Verificare ed aggiornare i seguenti parametri:
DBName=zabbixdb
DBUser=zabbixuser
DBPassword=PASSWORD_FORTE
Salvare e chiudere il file.
Importare lo schema del database:
sudo zcat /usr/share/doc/zabbix-server-mysql/create.sql.gz | sudo mysql -u zabbixuser -p zabbixdb
inserire password creato sopra
Passo 5 – Configurare Apache2:
sudo nano /etc/apache2/conf-available/zabbix.conf
modificare eventualmente le seguenti linee:
php_value max_execution_time 300
php_value memory_limit 512M
php_value post_max_size 32M
php_value upload_max_filesize 256M
php_value max_input_time 300
php_value date.timezone Europe/Rome
Attivare il modulo Apache2:
sudo a2enconf zabbix.conf
Riavviare Apache2 e il server Zabbix:
sudo systemctl restart apache2
sudo systemctl restart zabbix-server
sudo systemctl enable zabbix-server zabbix-agent apache2
Passo 6 – Accedere alla pagina web di Zabbix:
http://<tuo_indirizzo_ip_server>/zabbix
Seguire le istruzioni per completare l’installazione.
Installare Zabbix su SysLinuxOS e Debian 11
enjoy 😉