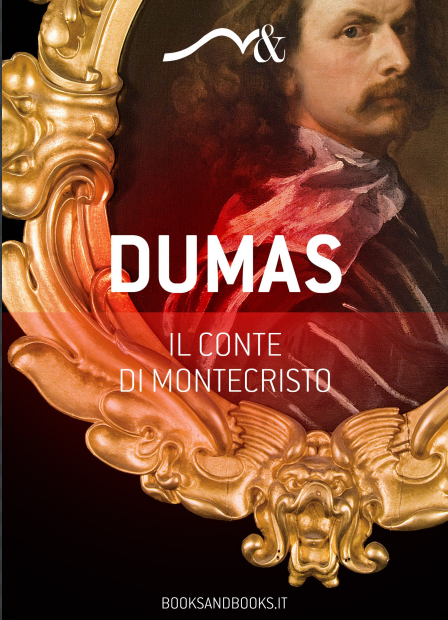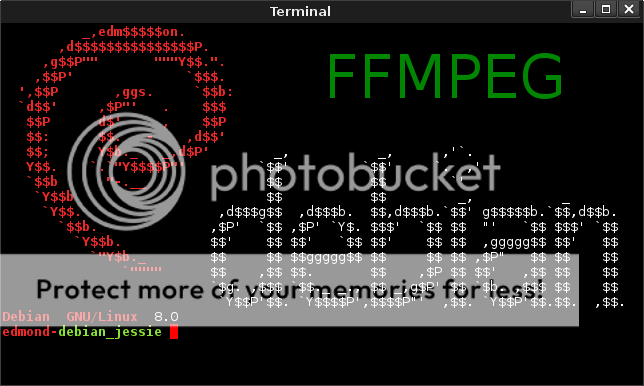Guida su come ascoltare la musica presente nel telefono, tramite bluetooth, direttamente da un pc/notebook. Con i nuovi dispositivi cellulari, e le ottime proposte di musica, dei vari Itunes, Musica, Spotify, Amazon Music, ecc ecc, ci si trova ad avere tutta la musica a disposizione sul cellulare e non sul pc, fermo restando che la si potrebbe ascoltare direttamente dal web. Questo trucchetto è molto utile per ascoltare ad un volume più alto la musica, tutto questo sfruttando le casse più potenti del pc. Gli unici requisiti sono: il bluetooth, ed una installazione di un OS Linux, nel mio caso Debian 10, e molto probabilmente tutto funzionerà out of the box. Nel caso non fossero presenti, installare i pacchetti necessari:
sudo apt install bluez sudo apt install pulseaudio pulseaudio-utils pavucontrol pulseaudio-module-bluetooth
Io utilizzo Mate come desktop environment, come si vede nel video, quindi i passi successivi saranno:
- Avviare il bluetooth
- Lanciare Bluetooth Manager
- Scansione e pairing tramite codice col cellulare
- Avviare la musica sul cellulare
 Come ascoltare la musica nel telefono tramite le casse del pc Debian Gnu Linux
Come ascoltare la musica nel telefono tramite le casse del pc Debian Gnu Linux
enjoy