
Configurazione Grandstream HT 503 con Asterisk e FreePBX. Questa guida mostra come configurare un Grandstream HT 503 con Asterisk e FreePBX. Il Grandstream HT 503 non è niente altro che un gateway/modulo ATA, che serve per utilizzare la propria linea telefonica all'interno di un PBX, nel mio caso lo utilizzo con Raspbx installato su un Raspberry pi 2. Di seguito mi limiterò a condividere gli screenshot della mia configurazione funzionante. Nell'immagine sopra si vedono due porte rj45 e 2 porte rj11, e si potrebbero utilizzare nel modo seguente:
- Line=FX0: bisogna inserire il cavo della propria linea telefonica.
- Phone=FXS: dove eventualmente andrà collegato un telefono analogico.
- WAN: inserire il cavo di rete.
- LAN: si può collegare direttamente un telefono voip.
Quindi l'obiettivo sarà quello di girare le chiamate che arrivano sulla nostra linea tradizionale ad un interno voip o analogico collegato al modulo ATA. L'indirizzo di default del Grandstream HT 503 è 192.168.2.1. In questa guida la rete è strutturata in questo modo:
- HT 503= 192.168.1.80
- Server PBX= 192.168.1.83
- numero principale= 023xxxxxx
- interno che squilla=101, ed essendo un telefono voip è collegato alla porta Lan
Status:
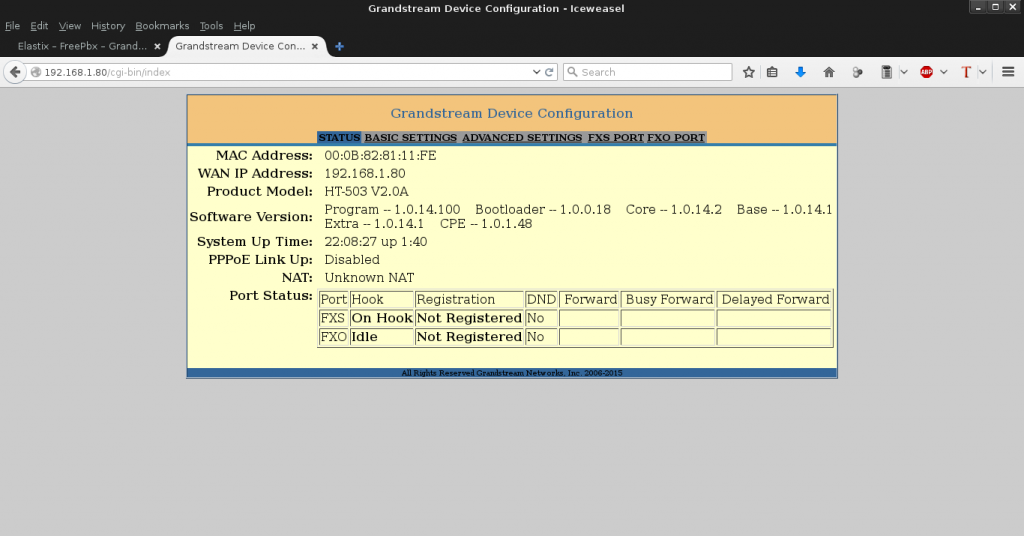
Basic setup:
è consigliabile settare l'ip dell'ATA in modo statico, nel mio caso ci pensa direttamente il router:
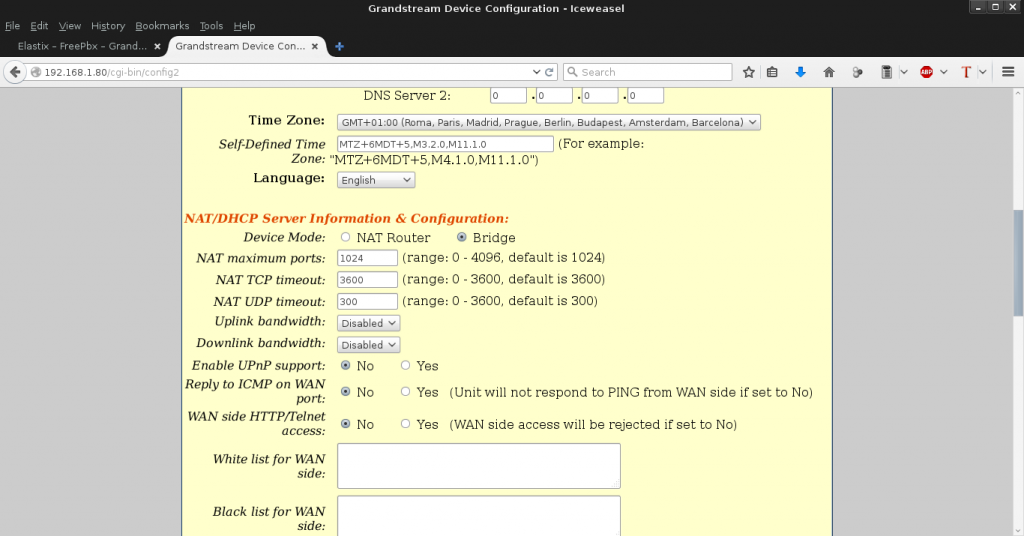
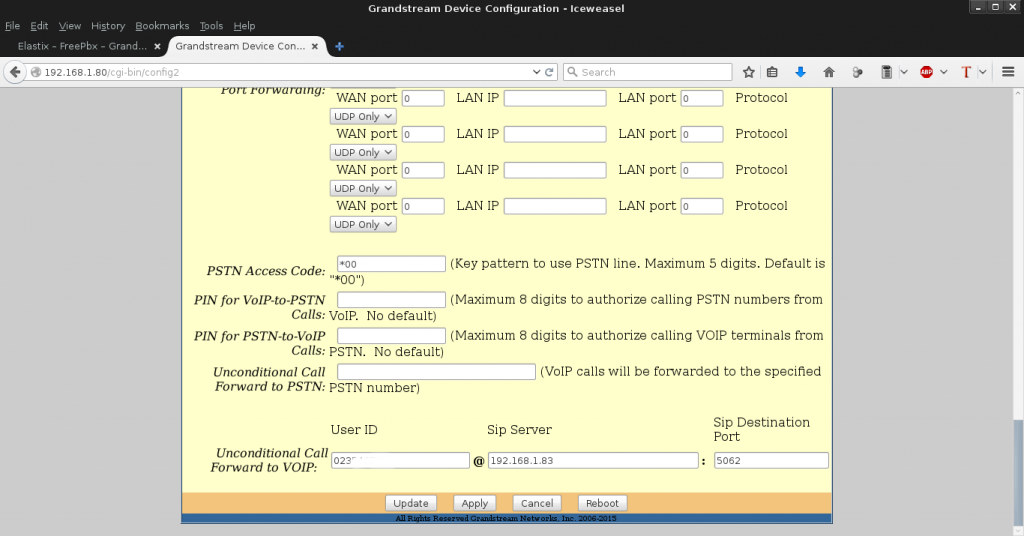
in Unconditional Call Forward to Voip, inserire il proprio numero di telefono.
Advanced Settings:
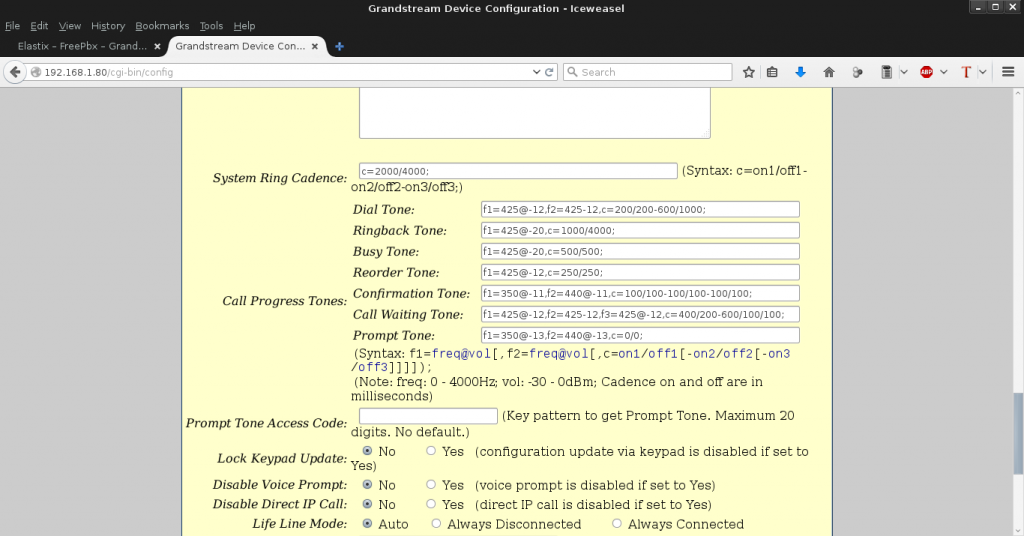
f1=425@-12,f2=425-12,c=200/200-600/1000; f1=425@-20,c=1000/4000; f1=425@-20,c=500/500; f1=425@-12,c=250/250; f1=350@-11,f2=440@-11,c=100/100-100/100-100/100; f1=425@-12,f2=425-12,f3=425@-12,c=400/200-600/100/100; f1=350@-13,f2=440@-13,c=0/0;
FXS:
se non si usa si può lasciare non configurata.


FX0:

sopra ci sono User ID e password, le quali poi saranno riportate al momento della crezione del Trunk in FreePBX.
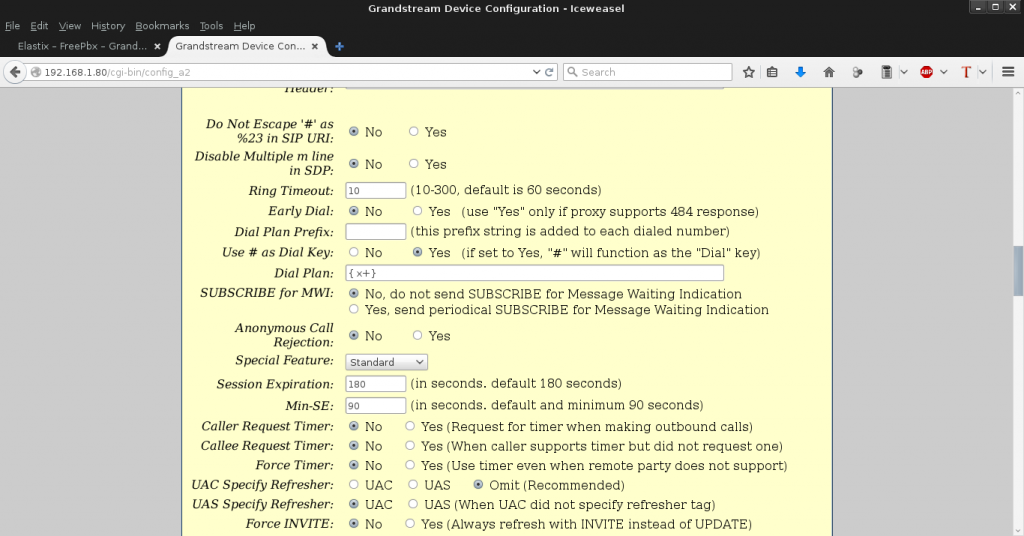
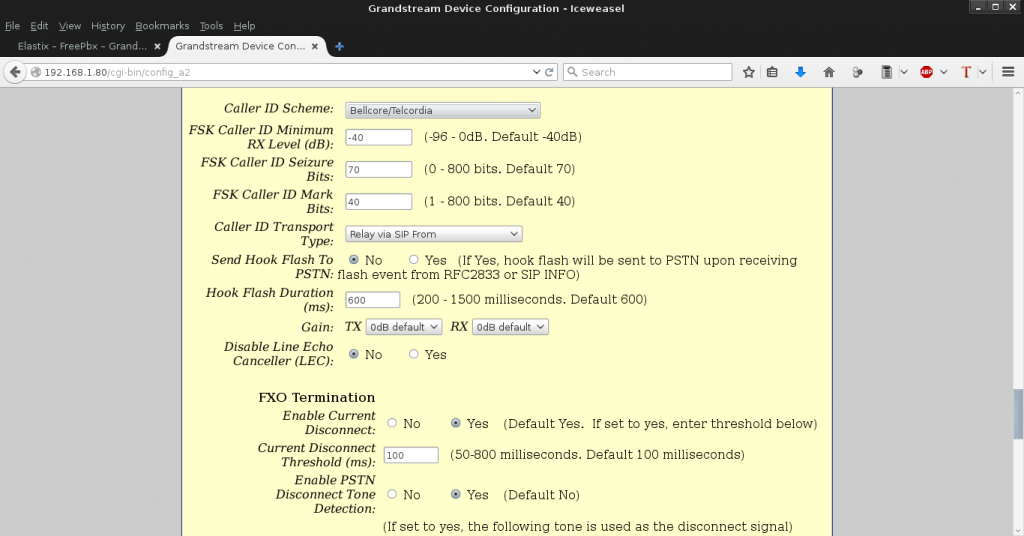
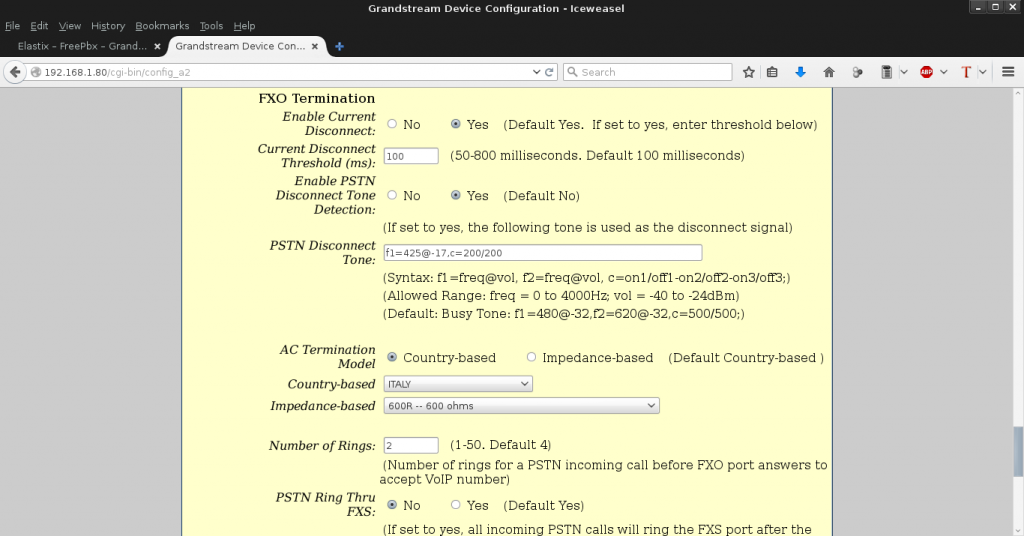

Adesso passare alla configurazione lato FreePBX, creando un Trunk con la linea principale:
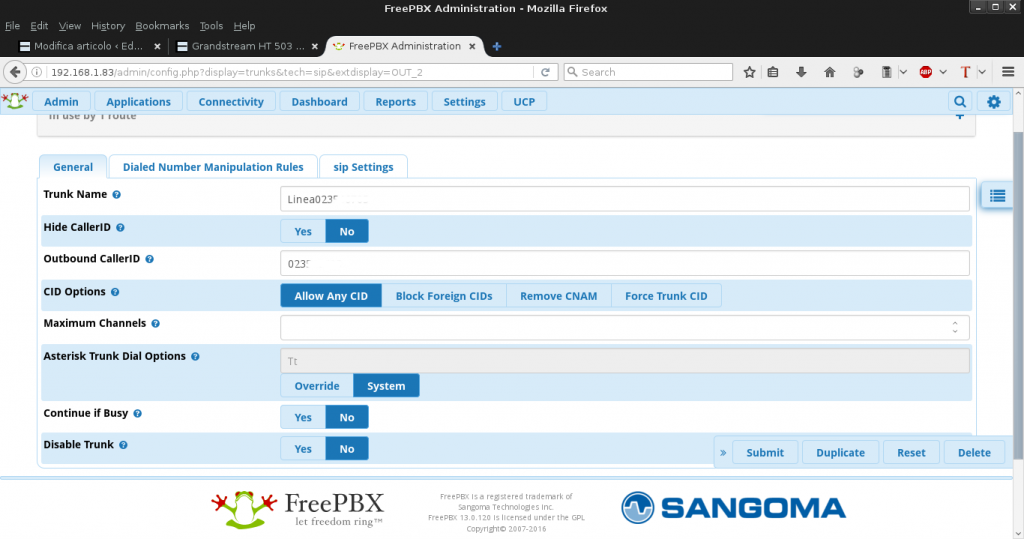
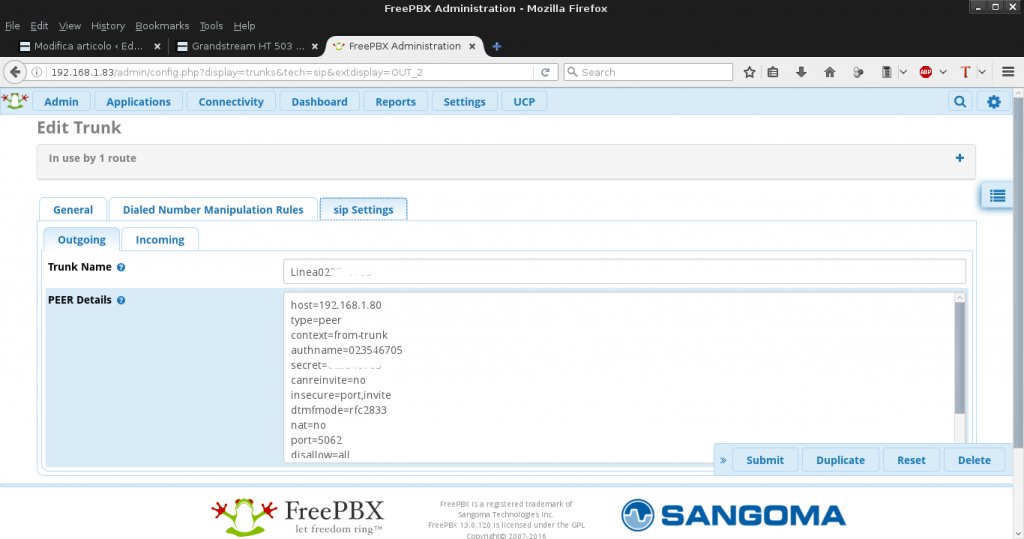
host=192.168.1.80 type=peer context=from-trunk authname=023xxxxxxx secret=XXXXXXXXXX canreinvite=no insecure=port,invite dtmfmode=rfc2833 nat=no port=5062 disallow=all allow=alaw&ulaw
come si vede il trunk punta al modulo ATA HT 503. Adesso bisogna creare l'Estensione 101, mettendo la stessa password anche sul telefono Voip che si andrà a configurare.
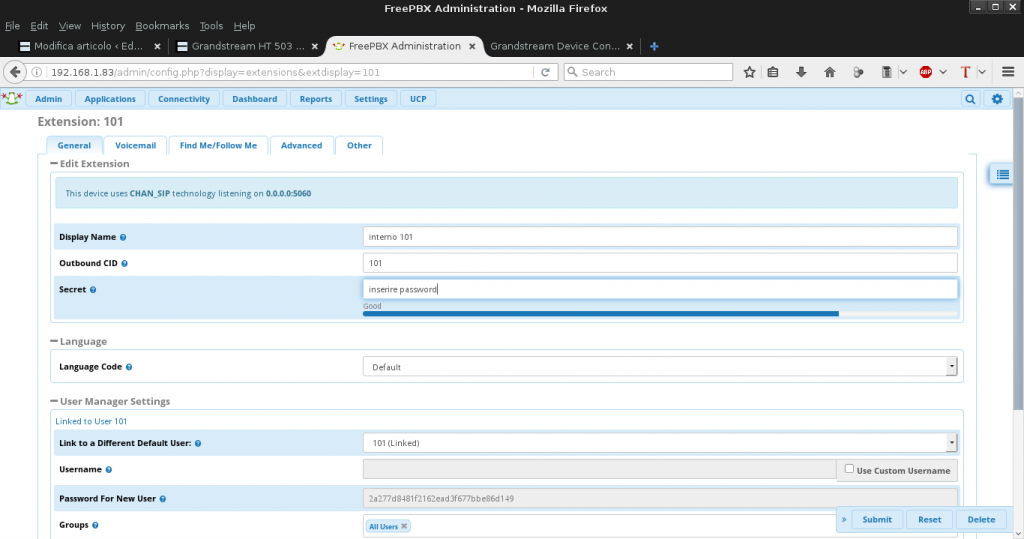
a questo punto bisogna dirottare le chiamate in entrata verso l'estensione 101, oppure verso un IVR o un gruppo di squillo. Andare in Connectivity-Inbound Routes:
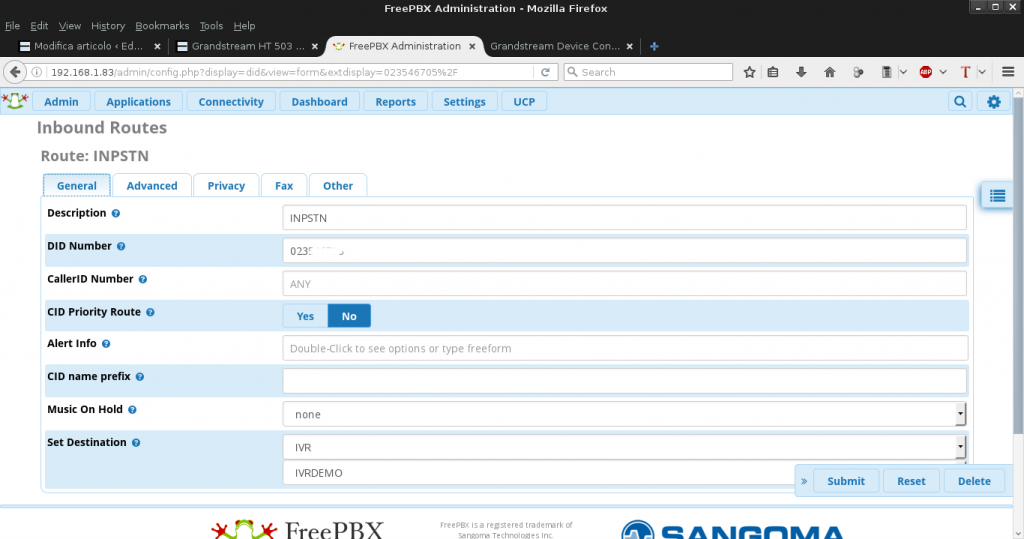
poi andare in Connectivity-Outbound Routes:
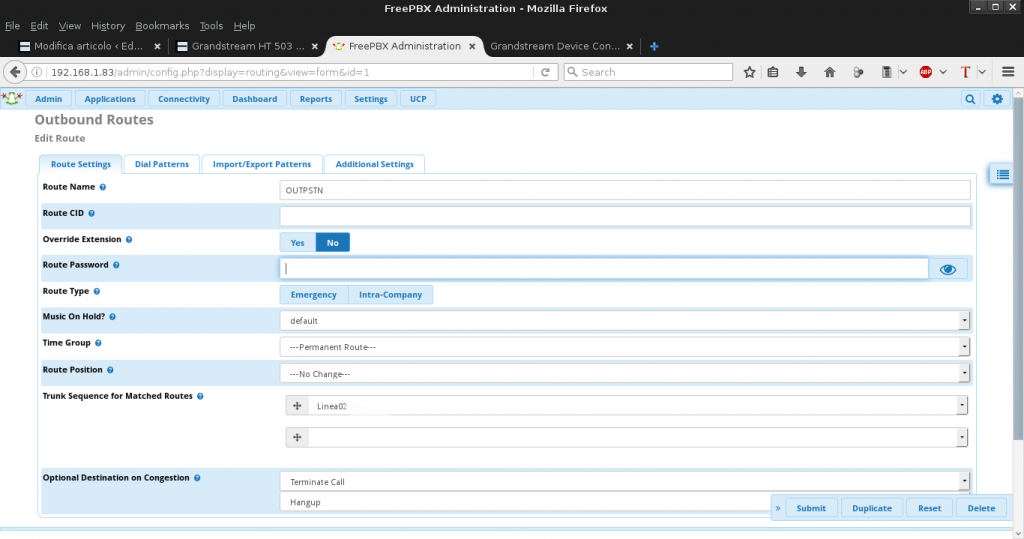
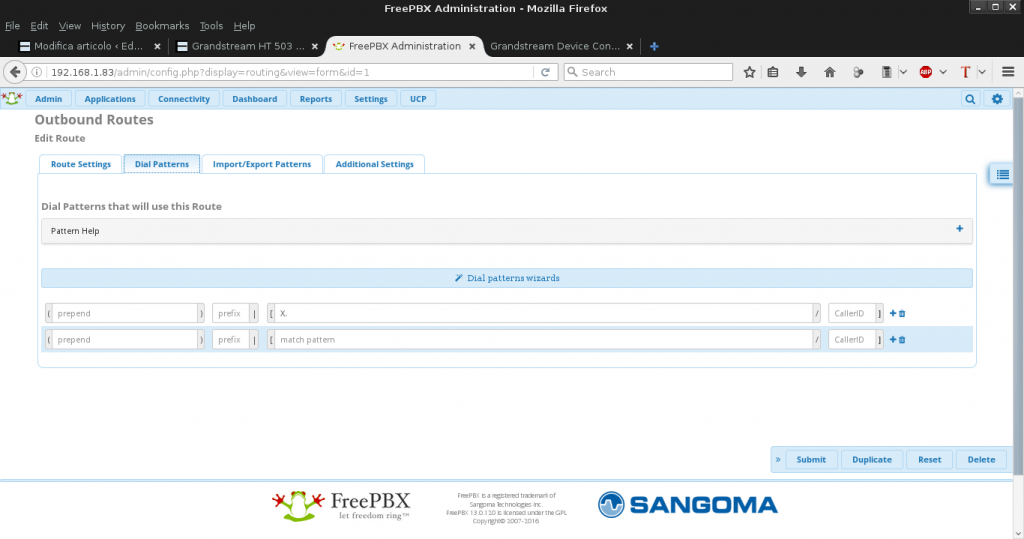
se tutto è andato bene, adesso si potranno ricevere e fare telefonate dalla nostra linea principale, passando dal centralino.
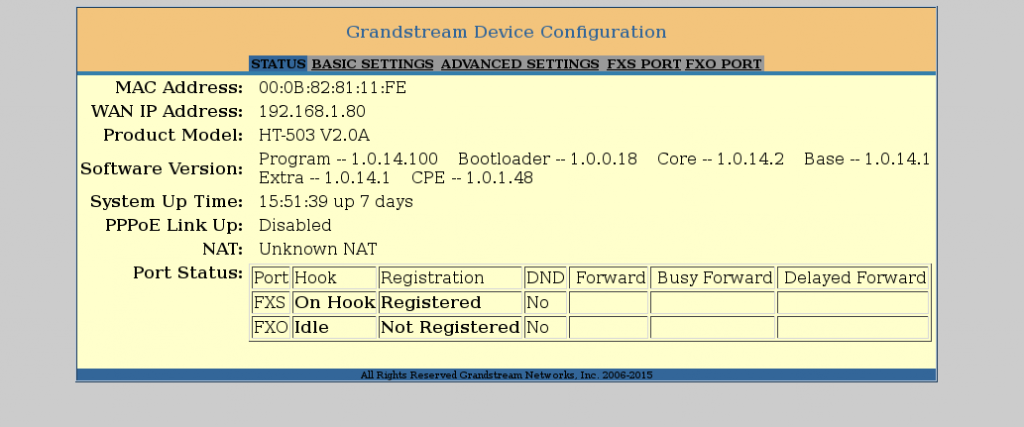
Updated: 12/06/2017
enjoy 😉





