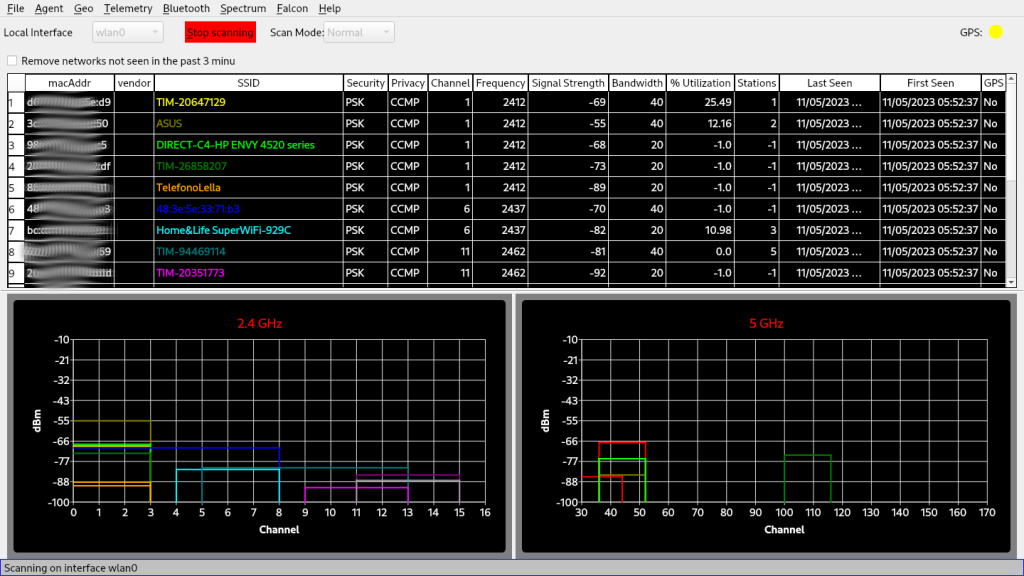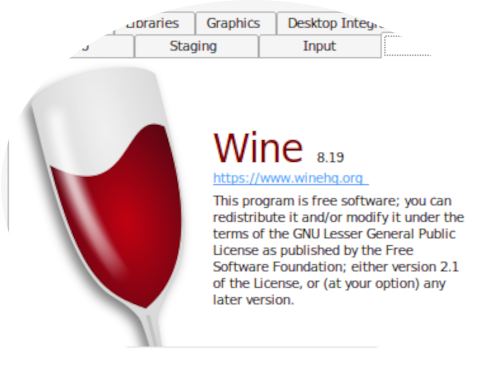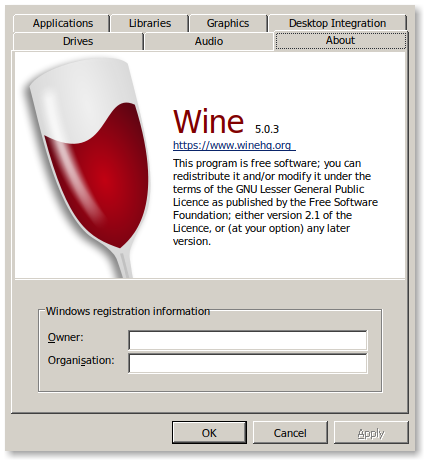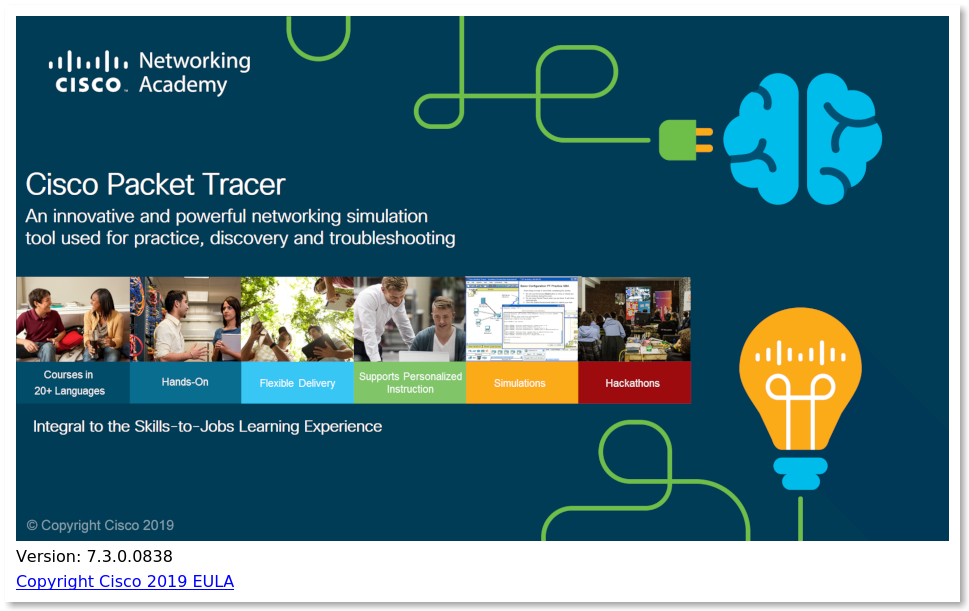Asterisk 18 FreePbx 16 su Raspberry Pi 4 e Raspberry Pi OS Bullseye
Asterisk 18 FreePbx 16 su Raspberry Pi 4 e Raspberry Pi OS Bullseye
In questa guida aggiornata, scriverò di una installazione su single board Raspberri py 4 con Raspberry Pi OS Bullseye 11, di Asterisk 18 e Freepbx 16. FreePBX 16 funziona bene, e la novità principale è il supporto a php7.4. Esiste anche una versione già pronta, raspbx, ma io preferisco installare tutto da me, poichè il sistema risulta molto più fluido. I passaggi successivi saranno eseguiti come utente root, su una nuova installazione di Raspberry Pi OS Bullseye lite. L’installazione prenderà circa 90 minuti, e prevede che il sistema sia già stato installato e che si abbia un accesso ssh.
1) Aggiornare il sistema
$ sudo su
# apt update
# apt upgrade -y
# reboot
2) Scaricare le dipendenze ed i servizi necessari
# apt install -y wget bison flex php php-pear php-cgi php-common php-curl php-mbstring php-gd php-mysql php-php-gettext php-bcmath php-zip php-xml php-imap php-json php-snmp php-fpm libapache2-mod-php git curl libnewt-dev libssl-dev libncurses5-dev subversion libsqlite3-dev build-essential libedit-dev libjansson-dev libxml2-dev uuid-dev dh-make libssl-dev sox mariadb-client-10.5 mariadb-server-10.5
3) Installare nodejs
# curl -sL https://deb.nodesource.com/setup_18.x | sudo -E bash -
# apt install -y nodejs
4) Reboot server
# reboot
5) Scaricare Asterisk 18 e FreePBX 16
$ sudo su
# cd /usr/src
# wget https://downloads.asterisk.org/pub/telephony/asterisk/asterisk-18-current.tar.gz
# wget https://mirror.freepbx.org/modules/packages/freepbx/freepbx-16.0-latest.tgz
6) Installare Asterisk 18
# tar xvfz asterisk-18-current.tar.gz
# rm -rf asterisk-18-current.tar.gz
# cd asterisk-18.*
# contrib/scripts/get_mp3_source.sh
# ./contrib/scripts/install_prereq install
# ./configure --with-jansson-bundled
# make menuselect
inserire il prefisso internazionale, nel nostro caso 39:
 abilitare format_mp3:
abilitare format_mp3:
 abilitare “macro” in make menuselect > Application > app_macro:
abilitare “macro” in make menuselect > Application > app_macro:

quindi:
# make -j8
# make install
# make samples
# make config
7) Creazione utente Asterisk e permessi
# groupadd asterisk
# useradd -r -d /var/lib/asterisk -g asterisk asterisk
# usermod -aG audio,dialout asterisk
# chown -R asterisk.asterisk /etc/asterisk
# chown -R asterisk.asterisk /var/{lib,log,run,spool}/asterisk
# chown -R asterisk.asterisk /usr/lib/asterisk
# sed -i 's/#AST_USER="asterisk"/AST_USER="asterisk"/g' /etc/default/asterisk
# sed -i 's/#AST_GROUP="asterisk"/AST_GROUP="asterisk"/g' /etc/default/asterisk
# systemctl restart asterisk
# /lib/systemd/systemd-sysv-install enable asterisk
verificare che asterisk funzioni correttamente:
# asterisk -rvvv
8) Configurazione Apache2
# cp /etc/apache2/apache2.conf /etc/apache2/apache2.conf_orig
# sed -i 's/AllowOverride None/AllowOverride All/' /etc/apache2/apache2.conf
# sed -i 's/^\(User\|Group\).*/\1 asterisk/' /etc/apache2/apache2.conf
# mv /var/www/html /var/www/html.bak
# a2enmod rewrite
# systemctl restart apache2
9) Installare FreePBX 16
# cd /usr/src/
# tar xvfz freepbx-16.0-latest.tgz
# rm -rf freepbx-16.0-latest.tgz
# cd freepbx
# ./install -n
# fwconsole chown
# fwconsole ma refreshsignatures
# fwconsole ma installall
# fwconsole reload
# fwconsole restart
In conclusione, se tutto è andato bene il server Asterisk è raggiungibile all’indirizzo http://ip_raspberry. La prima cosa da fare è quella di scegliere nome utente, password e mail, per accedere al pannello di amministrazione. Andare poi nel menu Admin-Module Admin e scaricare ed aggiornare i moduli rimanenti.
enjoy