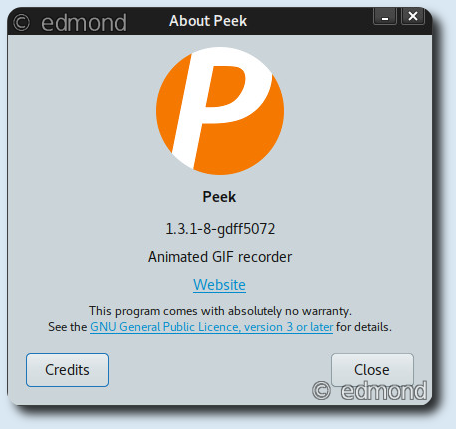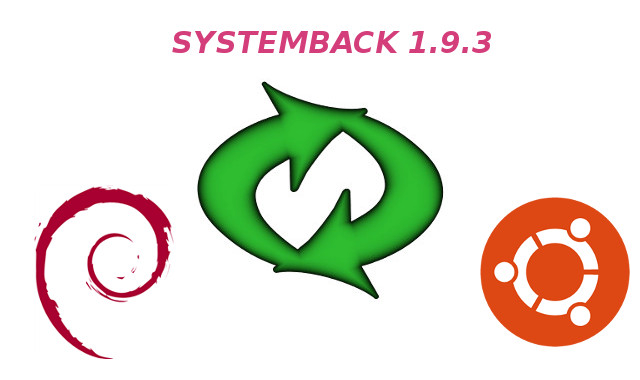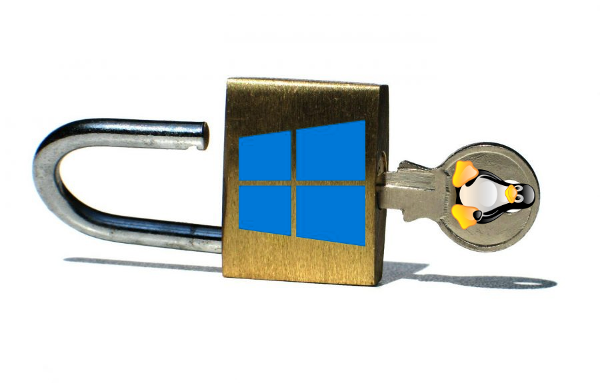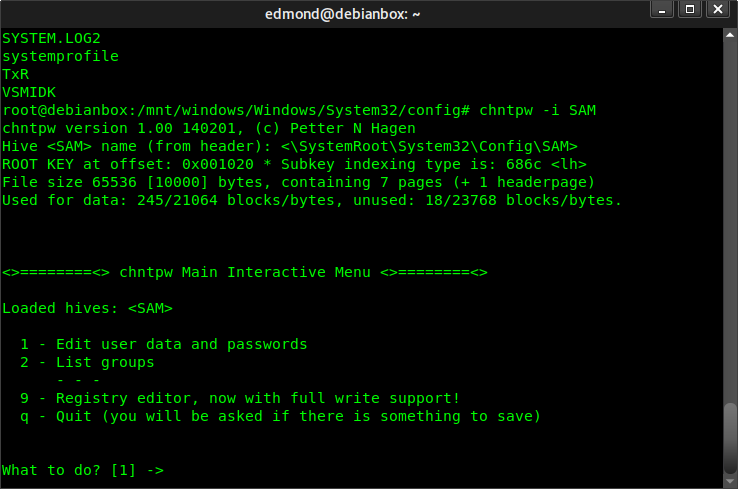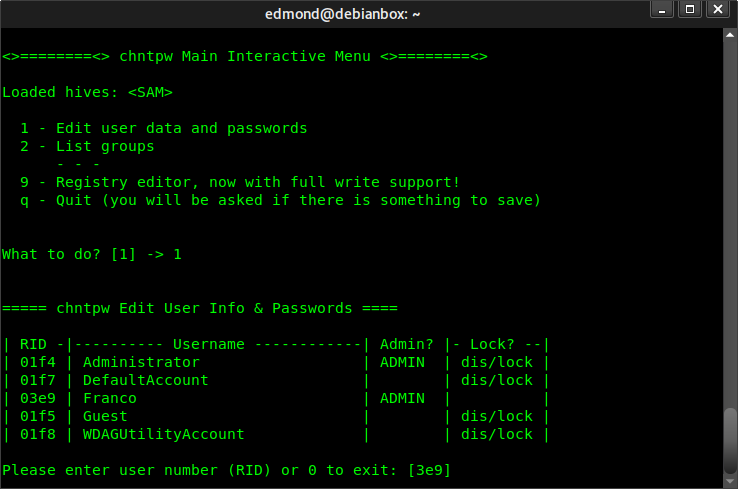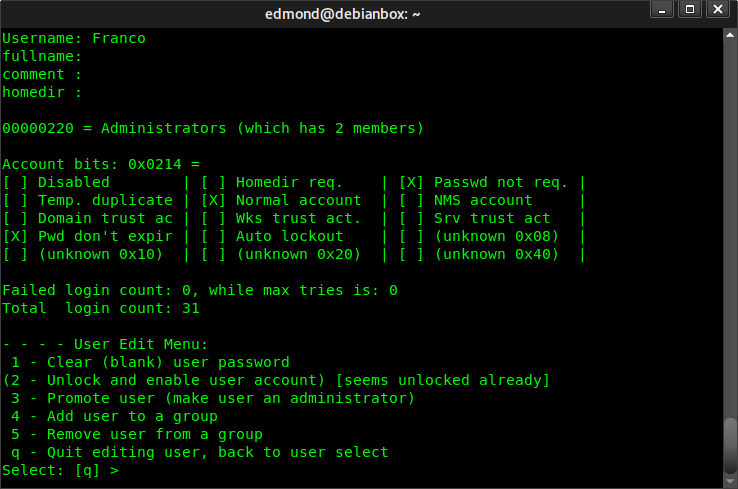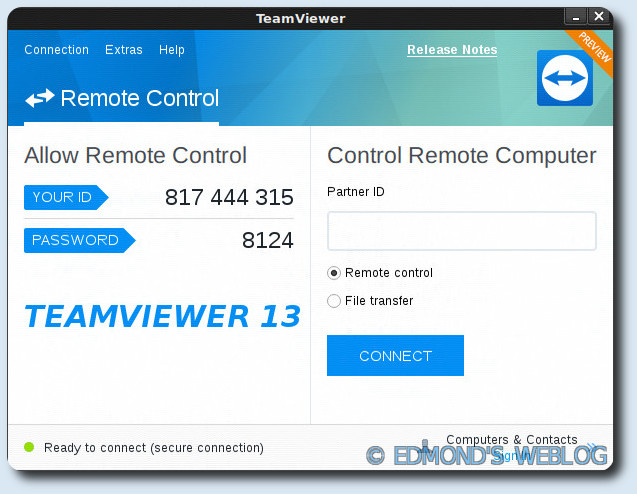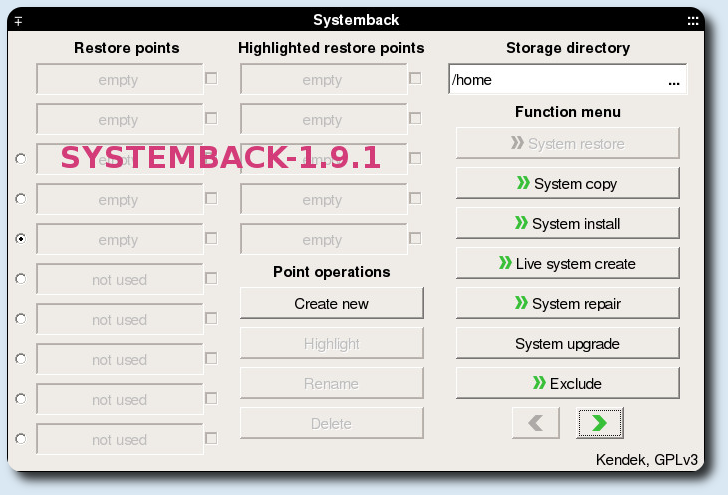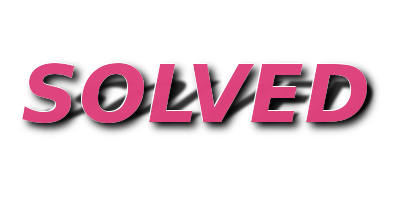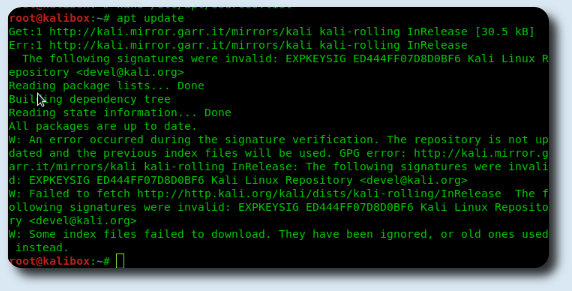Owncloud 10 su Raspberry Pi 3 e Raspbian Stretch
Guida su come installare owncloud 10 su Raspberry Pi 3 con già installato Raspbian Stretch. Io ho sempre usato uno dei miei Raspberry come server cloud, accessibile soprattutto da remoto. In questa guida non mi soffermerò sui problemi di sicurezza ed i modi per limitare i danni derivanti da una macchina esposta su internet, ma bensì mi limiterò ai soli step per avere un server cloud pronto all'uso. Io preferisco archiviare i dati direttamente su una chiavetta usb da 128G, piuttosto che direttamente sul raspberry. Quindi, dopo avere installato Raspbian Stretch ed aver collegato alla porta usb la pen drive, servendosi di una prolunga usb che servirà a dissipare il calore, siamo pronti ad iniziare.
$ sudo su
# apt update; apt upgrade
# apt install apache2 mariadb-server libapache2-mod-php7.0 php7.0-gd php7.0-json php7.0-mysql php7.0-curl php7.0-intl php7.0-mcrypt php-imagick php7.0-zip php7.0-xml php7.0-mbstring ntfs-3g fail2ban
# cd /tmp
# wget https://download.owncloud.org/community/owncloud-10.0.7.tar.bz2
# tar -xvf owncloud-10.0.7.tar.bz2
# chown -R www-data:www-data owncloud
# mv owncloud /var/www/html/
# nano /etc/apache2/sites-available/owncloud.conf
ed incollare dentro:
Alias /owncloud "/var/www/html/owncloud/"
<Directory /var/www/html/owncloud/>
Options +FollowSymlinks
AllowOverride All
<IfModule mod_dav.c>
Dav off
</IfModule>
SetEnv HOME /var/www/html/owncloud
SetEnv HTTP_HOME /var/www/html/owncloud
</Directory>
# ln -s /etc/apache2/sites-available/owncloud.conf /etc/apache2/sites-enabled/owncloud.conf
# systemctl start apache2
# systemctl enable apache2
Creazione database ed user mysql:
# mysql -u root -p
inserire password di root, e poi i 5 comandi sotto, e settare la password per l'utente owncloud:
1) create database owncloud;
2) create user owncloud@localhost identified by 'password';
3) grant all privileges on owncloud.* to owncloud@localhost identified by 'password';
4) flush privileges;
5) exit;
Web Server Apache2 con SSL
sotto ci saranno alcune voci da riempire, ma quella più importante è COMMON NAME, che io ho fatto puntare al mio hostname DynDNS per l'accesso da remoto:

Owncloud 10 su Raspberry Pi 3 e Raspbian Stretch
# cd --
# openssl genrsa -out server.key 4096
# openssl req -new -key server.key -out server.csr
# openssl x509 -req -days 1825 -in server.csr -signkey server.key -out server.crt -sha256
# chmod 400 server.key
# a2ensite default-ssl.conf
# systemctl reload apache2
# a2enmod ssl
# systemctl restart apache2
configurazione apache2:
# nano /etc/apache2/sites-available/default-ssl.conf
che dovrà essere come sotto, aggiungendo ip del server cloud, modificando le voci DocumentRoot, SSLCertificateFile, SSLCertificateKeyFile , e commentando le altre voci che fanno riferimento a SSL.
<VirtualHost _default_:443>
ServerAdmin webmaster@localhost
ServerName IP-SERVER:443
DocumentRoot /var/www/html/owncloud
SSLCertificateFile /root/server.crt
SSLCertificateKeyFile /root/server.key
# nano /etc/apache2/sites-available/000-default.conf
la DocumentRoot dovrà essere come sotto:
DocumentRoot /var/www/html/owncloud
# nano /etc/php/7.0/apache2/php.ini
fare una modifica al file php.ini, nella sezione File Uploads, portando upload_max_filesize = 5000.
# sed -i 's/AllowOverride None/AllowOverride All/' /etc/apache2/apache2.conf
# systemctl restart apache2
creazione della cartella di storage e relativi permessi:
# mkdir /media/owncloud-usb
# groupadd www-data
# usermod -a -G www-data www-data
# chown -R www-data:www-data /media/owncloud-usb
# chmod -R 775 /media/owncloud-usb
a questo punto abbiamo bisogno di conoscere UUID della chiavetta usb ed user e group di www-data, che serviranno per configurare /etc/fstab per il montaggio automatico:
# id -u www-data; id -g www-data
# blkid
# nano /etc/fstab
ed aggiungere in una sola riga qualcosa del genere in /etc/fstab:
UUID=32E49E5027A4F8A7 /media/owncloud-usb auto nofail,uid=33,gid=33,umask=0027$,dmask=0027,noatime 0 0
come ultimo ritocco, aumentare la capacità di upload, andando a modificare il file .user.ini
# nano /var/www/html/owncloud/.user.ini
portando: php_value upload_max_filesize, e php_value post_max_size a 5000M
# reboot
Se tutto è andato bene andare all'indirizzo https://ip_del_raspberry ed apparirà la pagina iniziale, dove si dovrà scegliere nome utente e password per l'accesso al server owncloud, ed inserire il nome del database, user e password dell'utente owncloud:
Username: owncloud
Password: password
Database: owncloud
Server: localhost
Molto probabilmente al momento di accedere via FQDN, owncloud presenterà al login un errore di untrusted domain

Owncloud 10 su Raspberry Pi 3 e Raspbian Stretch
si risolve andando a modificare il file config.php, aggiungendo ip server ed il proprio DDNS
# nano /var/www/html/owncloud/config/config.php
$CONFIG = array (
'instanceid' => 'oc8foxmontqb',
'passwordsalt' => 'PBMACOGPeaL9S/Lfq+a80nhE9Bi6ke',
'secret' => 'EtvIi0rDN2kmFUBdTL4xehQTRUBD1NDmvDipQ3qyVK1gj8SI',
'trusted_domains' =>
array (
0 => '192.X.X.X','myddns'
),
'datadirectory' => '/media/owncloud-usb',
'overwrite.cli.url' => 'https://192.X.X.X',
'dbtype' => 'mysql',
'version' => '10.0.7.2',
'dbname' => 'owncloud',
'dbhost' => 'localhost',
'dbtableprefix' => 'oc_',
'dbuser' => 'owncloud',
'dbpassword' => 'abcd2134retfd5678hjbnfh58gbf',
'logtimezone' => 'UTC',
'installed' => true,
enjoy 😉