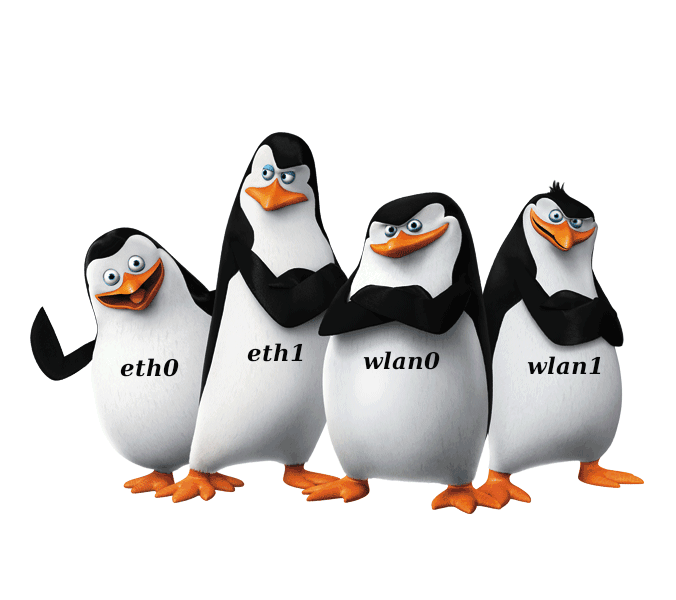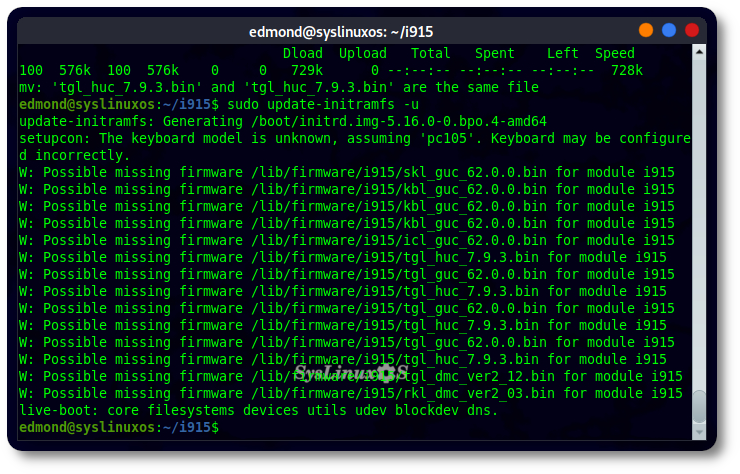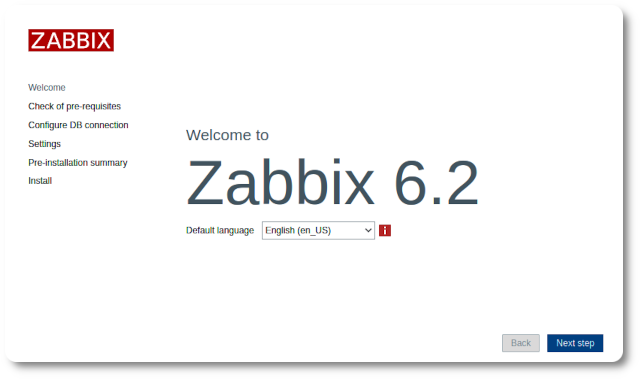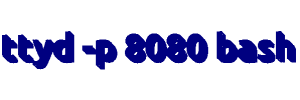Cambiare nome interfaccia di rete a eth0 su Debian 12
Guida su come cambiare il nome alle interfaccia di rete a eth0/wlan0, su Debian 11/12 e SysLinuxOS in modo permanente, utilizzando systemd-networkd. Attualmente vengono riconosciute con molteplici nomi, anche abbastanza lunghi e difficili da ricordare. Questi sono assegnati alle interfacce di rete direttamente dal kernel. Ma tutti questi nomi hanno in comune le due iniziali, “en” ” wl”, infatti se si digita il comando:
sudo dmesg | grep -i eth sudo dmesg | grep -i wl
si può leggere che le interfacce vengono rinominate partendo da eth0 e wlan0. Personalmente conosco due modi funzionanti per ritornare al vecchio standard.
Metodo 1
questo modo dovrebbe funzionare nella maggior parte dei casi e si limita a fare una piccola aggiunta a grub:
sudo nano /etc/default/grub
ed aggiungere
GRUB_CMDLINE_LINUX="net.ifnames=0 biosdevname=0"
come sotto:
GRUB_DEFAULT=0 GRUB_TIMEOUT=5 GRUB_DISTRIBUTOR=`lsb_release -i -s 2> /dev/null || echo Debian` GRUB_CMDLINE_LINUX_DEFAULT="quiet" GRUB_CMDLINE_LINUX="net.ifnames=0 biosdevname=0"
generare un nuovo file di configurazione di grub, e riavviare.
sudo grub-mkconfig -o /boot/grub/grub.cfg sudo reboot
se tutto è andato bene le interfacce saranno eth0 e wlan0. Se si usa il dhcp non c’è bisogno di modificare nulla, in caso di ip statico, si utilizza il solito metodo:
sudo nano /etc/network/interfaces
auto eth0 iface eth0 inet static address 192.168.1.100 netmask 255.255.255.0 dns-nameservers 192.168.1.1 gateway 192.168.1.1
Metodo 2
questo metodo da utilizzare in alternativa al primo, consiste nell’andare a trovare i nomi ed i percorsi delle attuali schede di rete, per poi manualmente creare due file che conterranno i nuovi nomi.
sudo udevadm info /sys/class/net/nome_interfaccia
il comando sopra ci trova i dati che ci interessano:
E: ID_PATH=pci-0000:03:00.0 E: ID_PATH_TAG=pci-0000_03_00_0
di conseguenza potremo creare il file manualmente:
sudo nano /etc/systemd/network/10-rename-nome_interfaccia
ed aggiungere come esempio sotto
per eth0:
[Match] Path=pci-0000:03:00.0 pci-0000_03_00_0 [Link] Name=eth0
o questo per wlan0
[Match] Path=pci-0000:05:00.0 pci-0000_05_00_0 [Link] Name=wlan0
dopo il riavvio il nome delle interfacce di rete saranno viste permanentemente con il vecchio standard. In realtà ci sarebbe anche un altro metodo, più semplice 🙂 e cioè uno script bash che fa tutto da solo:
Metodo semplice
sempre in alternativa al primo
git clone https://github.com/fconidi/rename-interfaces.git cd rename-interfaces/ chmod +x rename-interfaces.sh sudo ./rename-interfaces.sh sudo reboot
Cambiare nome interfaccia di rete a eth0 su Debian 12
enjoy 😉