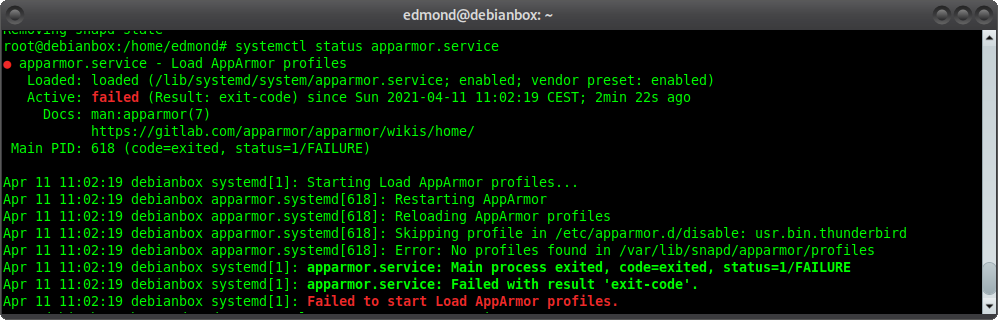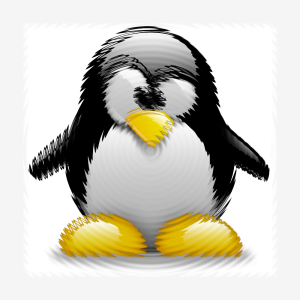(Solved) Certbot error could not bind to IPv4
Su un mio server ho avuto un problema con il rinnovo del certificato Let’s Encrypt, tramite certbot. L’errore è il seguente:
Attempting to renew cert (mio_server.com) from /etc/letsencrypt/renewal/mio_server.com.conf produced an unexpected error: Problem binding to port 80: Could not bind to IPv4 or IPv6.. Skipping.
All renewal attempts failed. The following certs could not be renewed:
/etc/letsencrypt/live/mio_server.com/fullchain.pem (failure)
come si evince da questo tipo di errore, il tutto mi ha portato a verificare le regole di nat, non trovando però nulla di anomalo. Per aggiornare manualmente Lets’Encrypt, i passi che mi ricordo di avere sempre fatto, sono i seguenti:
# systemctl stop nginx # certbot renew --dry-run #(come test)
quindi:
# certbot renew
ma l’errore era sempre lo stesso, quindi sono andato a verificare quale programma andava ad utilizzare la porta 80:
# sudo ss -tlpn | grep -E ":(80|443)"
e con mia sorpresa ho notato che nginx, che io avevo stoppato, la utilizzava ancora:
LISTEN 0 511 0.0.0.0:8080 0.0.0.0:* users:(("nginx",pid=21906,fd=12),("nginx",pid=21905,fd=12),("nginx",pid=21904,fd=12),("nginx",pid=21903,fd=12),("nginx",pid=21902,fd=12))
LISTEN 0 511 0.0.0.0:80 0.0.0.0:* users:(("nginx",pid=21906,fd=8),("nginx",pid=21905,fd=8),("nginx",pid=21904,fd=8),("nginx",pid=21903,fd=8),("nginx",pid=21902,fd=8))
LISTEN 0 511 [::]:8001 [::]:* users:(("nginx",pid=21906,fd=9),("nginx",pid=21905,fd=9),("nginx",pid=21904,fd=9),("nginx",pid=21903,fd=9),("nginx",pid=21902,fd=9))
non so per quale motivo e nemmeno ho indagato a fondo, ma dopo aver stoppato nginx, se davo 2 comandi “certbot” di seguito, automaticamente nginx ripartiva automaticamente. Quindi per risolvere basta:
# systemctl stop nginx
# certbot renew
# systemctl start nginx
(Solved) Certbot error could not bind to IPv4
enjoy