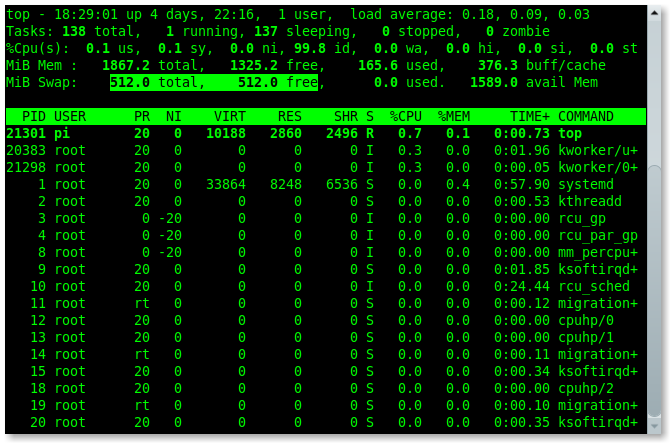FreePBX Trunk Pjsip su FRITZ!Box
Guida su come configurare un FreePBX Trunk Pjsip su FRITZBox, per funzionare in parallelo ad un centralino FreePBX/Asterisk. Io ho una connessione dati e voce con Vodafone, ed il mio numero si registra correttamente attraverso il router FRITZ!Box, utilizzando dei dect. I router FRITZ!Box, hanno un centralino incorporato, che in maniera semplice registrano sia i telefoni analogici che i telefoni voip, ma se si volesse aumentare di molto i telefoni, ed avere un centralino più strutturato, con un IVR per esempio, bisogna affidarsi al centralino Asterisk/FreePBX. Questa guida parte dal presupposto, che il FRITZ!Box ed il server PBX sono gia configurati e funzionanti.
1) Creare interno server FreePBX direttamente sul FRITZ!Box:
Menù Telefonia > Dispositivi di telefonia > Configurazione nuovo dispositivo, e poi seguire le immagini:


 Notare che il nome utente è numerico e queste credenziali andranno inserite successivamente nel Trunk pjsip in FreePBX.
Notare che il nome utente è numerico e queste credenziali andranno inserite successivamente nel Trunk pjsip in FreePBX.
2) Creazione Trunk pjsip in FreePBX
Esempio delle immagini:
Trunk Name=FreePBX
Outbound caller ID=numero telefonico
CID Options=Force Trunk CID
Maximum Channels=2
Trunk Pjsip Settings:
username=15051948
password=PasswordDifficile
server=192.168.1.1 (ip FRITZ!Box)
porta=5060 udp
Trunk Pjsip Settings Advanced:
Contact User=15051948
From User=15051948
Trunk Codecs:
In conclusione, con questo tipo di configurazione abbiamo integrato il nostro centralino Asterisk/FreePBX, con la robustezza di un router FRITZ!Box.
FreePBX Trunk Pjsip su FRITZ!Box
enjoy 😉