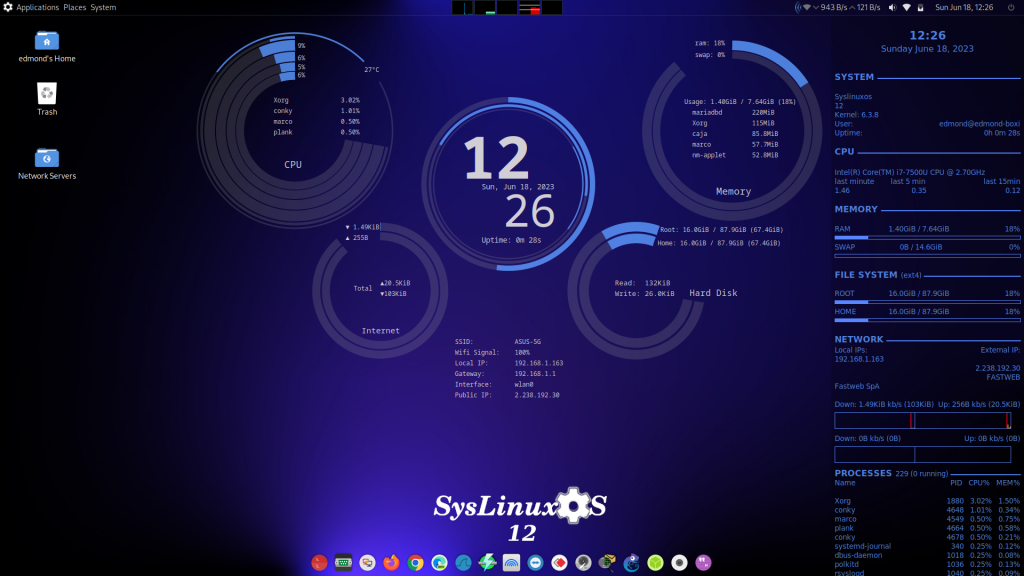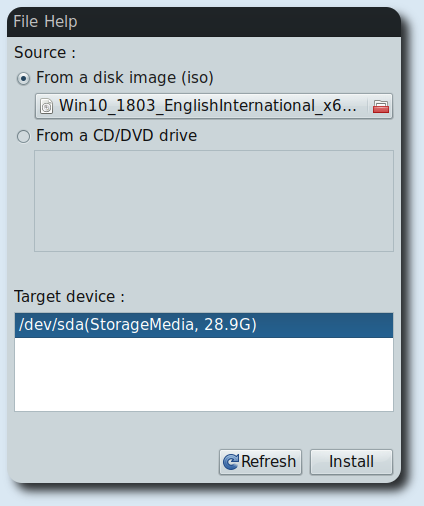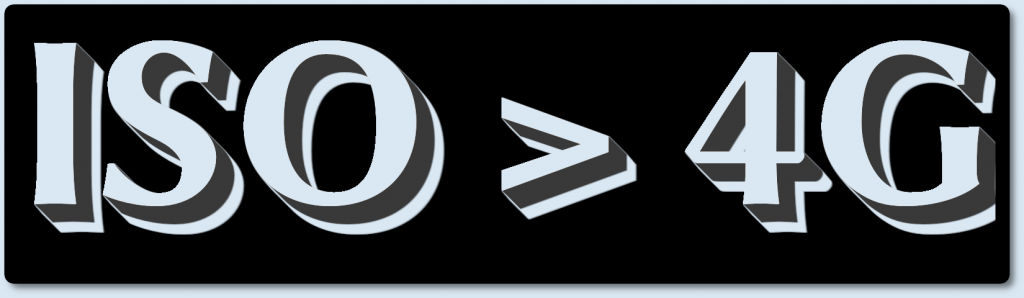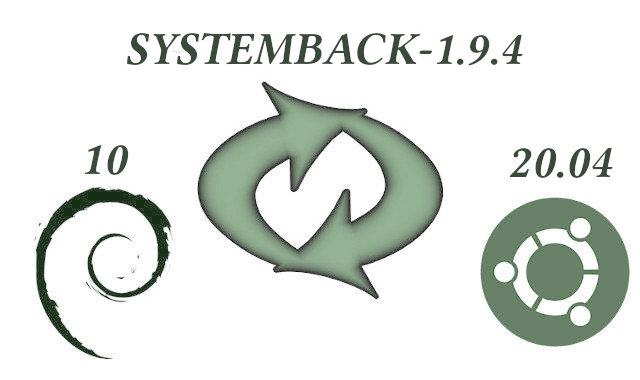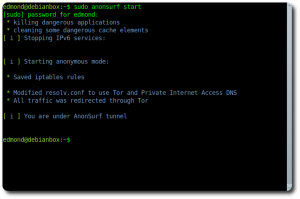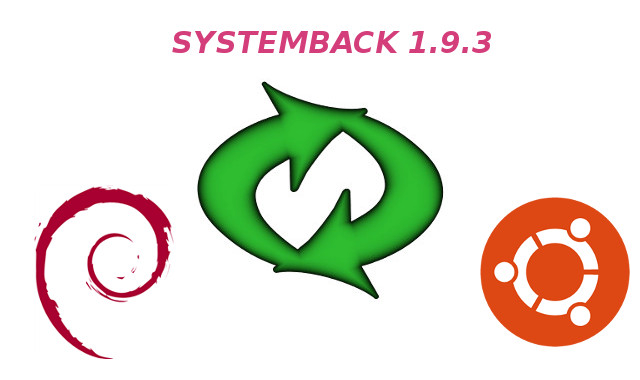Pen drive con Debian Buster Live Custom Persistente Criptata
Pen drive con Debian Buster Live Custom Persistente Criptata
Guida su come creare una chiavetta usb, equipaggiata con Debian Buster, in modalità Live, con partizione persistente, e boot in UEFI mode. L’obiettivo è quello di avere una usb bootable con i propri tools preferiti, e che ci permette di navigare in internet in piena sicurezza senza rinunciare ad una partizione dove poter stipare tutti i dati sensibili. Per cifrare la partizione persistente userò LUKS. Tutti i comandi verranno eseguiti come root, con il comando ” su – ” per non avere errori simili a questo:
Pacchetti da installare:
# su -
# apt install fuse libfuse-dev libicu-dev bzip2 libbz2-dev cmake clang git libattr1-dev zlib1g-dev libfuse3-dev debootstrap squashfs-tools rsync
Creazione Environment:
# mkdir $HOME/debian_live
# debootstrap --arch=amd64 --variant=minbase buster $HOME/debian_live/chroot http://ftp.it.debian.org/debian/
# chroot $HOME/debian_live/chroot
# echo "debian-live" > /etc/hostname
# echo 'deb http://ftp.it.debian.org/debian/ buster main contrib non-free' > /etc/apt/sources.list
# apt update
Installazione kernel:
# apt-cache search linux-image
# apt install -y linux-image-4.19.0-6-amd64 linux-headers-4.19.0-6-amd64
Installazione dei pacchetti personalizzati (nel mio caso quelli sotto)
# apt install -y mate-desktop-environment-extra task-laptop xorg xinit xserver-xorg-input-evdev xserver-xorg-input-libinput xserver-xorg-input-kbd live-boot systemd-sysv network-manager net-tools wireless-tools nano gparted x11-xserver-utils x11-utils pciutils usbutils ntfs-3g rsync dosfstools syslinux firefox-esr chromium xserver-xorg-input-synaptics vpnc network-manager-gnome network-manager-vpnc-gnome network-manager-openvpn-gnome gtkterm vsftpd putty openssh-client firmware-linux-nonfree firmware-iwlwifi firmware-linux-free vlc terminator synaptic p7zip-full rar unrar zip ssh wget curl mesa-utils dnsmasq grub2-common grub-efi-amd64 grub-pc-bin xkb-data keyboard-configuration tzdata locales encfs wireshark-gtk aircrack-ng nmap zenmap
a questo punto abbiamo bisogno di installare la versione di cryptsetup 2:2.2.1-1 presente nei repo testing, per evitare il problema di cui sotto:
cryptsetup: WARNING: The initramfs image may not contain cryptsetup binaries
nor crypto modules. If that's on purpose, you may want to uninstall the
'cryptsetup-initramfs' package in order to disable the cryptsetup initramfs
Aggiungere i repo testing ed installare cryptsetup:
# echo 'deb http://ftp.it.debian.org/debian/ testing main contrib non-free' > /etc/apt/sources.list
# apt update
# apt install -t testing cryptsetup
# apt clean
Reinserire i repo stable:
# echo 'deb http://ftp.it.debian.org/debian/ buster main contrib non-free' > /etc/apt/sources.list
# apt update
Aggiungere utenti e password:
# passwd root
# adduser nome_utente
# exit
Comprimere il tutto in uno squash filesystem:
# mkdir -p $HOME/debian_live/image/
# mksquashfs $HOME/debian_live/chroot $HOME/debian_live/image/filesystem.squashfs -noappend -e boot
Copiare kernel e initramfs fuori chroot:
# cp $HOME/debian_live/chroot/boot/vmlinuz-4.19.0-6-amd64 $HOME/debian_live/image/vmlinuz-4.19.0-6-amd64
# cp $HOME/debian_live/chroot/boot/initrd.img-4.19.0-6-amd64 $HOME/debian_live/image/initrd.img-4.19.0-6-amd64
Preparazione chiavetta usb: (nel mio caso /dev/sdb di 16G). Negli steps successivi verranno create 3 partizioni:
- partizione in fat32 EFI
- partizione in fat32 che contiene il sistema Linux
- partizione in ext4 persistente criptata con LUKS
# fdisk -l
# umount /dev/sdb*
# dd count=1 bs=512 if=/dev/zero of=/dev/sdb
# parted -s -- /dev/sdb mktable gpt mkpart efi 1 100M set 1 boot on
# parted -s -- /dev/sdb mkpart system 100 2G
# parted -s -- /dev/sdb mkpart persistence 2G 16G
# mkdir -p /mnt/{usb,efi,persistence}
# mkfs.fat -F32 -n EFI /dev/sdb1
# mkfs.fat -F32 -n SYSTEM /dev/sdb2
# mkfs.ext4 -L persistence /dev/sdb3
Montaggio delle partizioni EFI e di Sistema:
# mount /dev/sdb1 /mnt/efi/
# mount /dev/sdb2 /mnt/usb/
Installazione di Grub-EFI:
# grub-install --target=x86_64-efi --efi-directory=/mnt/efi --boot-directory=/mnt/usb/boot --removable --recheck
Copiare il sistema nella seconda partizione:
# rsync -rv $HOME/debian_live/image/ /mnt/usb/live/
Creare il file grub.cfg:
# nano /mnt/usb/boot/grub/grub.cfg
ed incollare dentro:
set default="0"
set timeout=3
menuentry "Debian Custom Live" {
linux /live/vmlinuz-4.19.0-6-amd64 boot=live persistence persistence-encryption=luks
initrd /live/initrd.img-4.19.0-6-amd64
}
Creazione della partizione persistente criptata con LUKS:
# cryptsetup --verbose --verify-passphrase luksFormat /dev/sdb3
rispondere YES e creare la password:
# cryptsetup luksOpen /dev/sdb3 live
# mkfs.ext4 -L persistence /dev/mapper/live
# mount /dev/mapper/live /mnt/usb
# echo "/ union" > /mnt/usb/persistence.conf
# umount /mnt/usb/
# cryptsetup luksClose live
# umount /dev/sdb*
# exit
sopra non abbiamo fatto altro che creare una cartella live che verrà montata in /dev/mapper/, ed aprire e chiudere la partizione persistente. Per accedere alla partizione da adesso in poi bisognerà digitare una password al boot, dopodichè si potranno mettere i files importanti da portarsi dietro. Al primo avvio dare i comandi:
# apt update
# apt upgrade
# apt install -f
Pen drive con Debian Buster Live Custom Persistente Criptata
enjoy